
Banyak orang yang lebih memilih mematikan kamera saat rapat di Zoom berlangsung karena malu atau memang kurang percaya diri.
Memakai aplikasi Zoom melalui HP atau laptop sebenarnya sama-sama nyaman karena ukurannya tergolong ringan jadi kerja aplikasi juga lebih cepat.
Namun, bagi Anda yang keberatan menggunakan laptop karena kurang praktis, Zoom juga bisa dipasang di HP dengan ukuran aplikasi sekitar 30 MB.
Nah, untuk cara mematikan kamera Zoom bisa dilakukan baik saat meeting berlangsung maupun sebelum masuk ke ruang meet untuk aplikasi HP maupun laptop.
Namun, bagi para pengguna Zoom pemula mungkin akan sedikit bingung karena belum tahu caranya untuk menonaktifkan kamera.
Agar tidak malu karena dilihat teman-teman atau peserta rapat yang lainnya, berikut cara mematikan kamera ketika rapat di Zoom.
Cara Mematikan Kamera Zoom Cepat dan Mudah
Mematikan kamera di Zoom saat meeting memang dapat menambah percaya diri karena biasanya saat rapat Anda akan lebih luwes ketika mengungkapkan pendapat atau melakukan presentasi.
Ini bisa membantu mereka yang sering grogi ketika berbicara di depan saat presentasi.
Dengan mematikan kamera dan berbicara lebih luwes, kesempatan Anda mendapatkan nilai saat pembelajaran berlangsung akan lebih besar.
1. Mematikan Kamera Zoom di HP/Laptop/PC
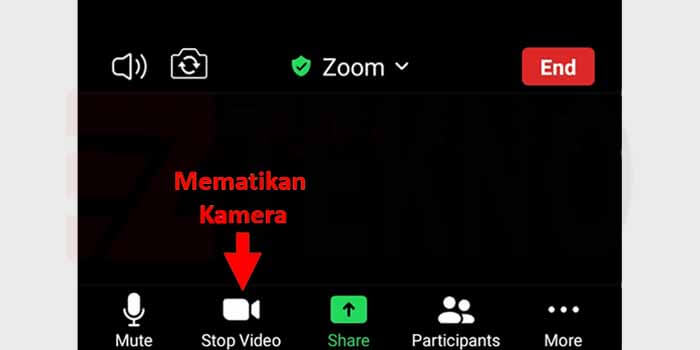
Saat meeting sedang berlangsung dan Anda ingin mematikan kamera, berikut cara yang bisa digunakan:
- Buka aplikasi Zoom dan pastikan sudah login menggunakan akun Zoom Anda.
- Jika belum, silakan mendaftarkan akun terlebih dahulu.
- Masuklah ke ruang meeting atau Meeting Room.
- Bisa menggunakan undangan dari orang lain maupun membuat ruang sendiri.
- Jika kamera masih terbuka dan wajah Anda bisa terlihat, klik Stop Video dengan logo kamera di bagian bawah.
- Saat kamera sudah dimatikan, maka tampilan Anda hanya berupa foto profil akun Zoom.
2. Menonaktifkan Kamera Zoom Otomatis di Laptop
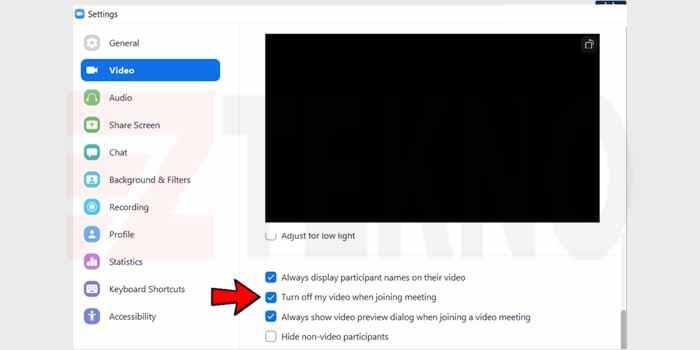
Mungkin Anda adalah salah satu orang yang tidak suka menyalakan kamera ketika rapat di aplikasi Zoom. Oleh sebab itu, Anda mungkin tidak ingin repot-repot mematikan kamera setiap kali masuk ke ruang meeting.
Untuk itu, Anda bisa menonaktifkan kamera secara otomatis agar tidak perlu lagi mematikan kamera saat masuk ke ruang meet. Berikut cara mematikan kamera di Zoom secara otomatis:
- Buka aplikasi Zoom dan pastikan Anda masuk ke akun yang sudah terdaftar.
- Kemudian klik menu Settings yang berlogo ikon mur.
- Klik menu Video, lalu centang bagian Turn Off My Video Joining Meeting.
- Sekarang, kamera menjadi nonaktif secara otomatis saat zoom meeting.
Saat ini aplikasi Zoom Anda di laptop akan menonaktifkan kamera secara otomatis ketika masuk ke ruang meet. Untuk mengaktifkannya kembali ketika di ruang meeting, klik opsi Start Video yang ada di bagian bawah.
3. Menonaktifkan Kamera Zoom Otomatis di HP
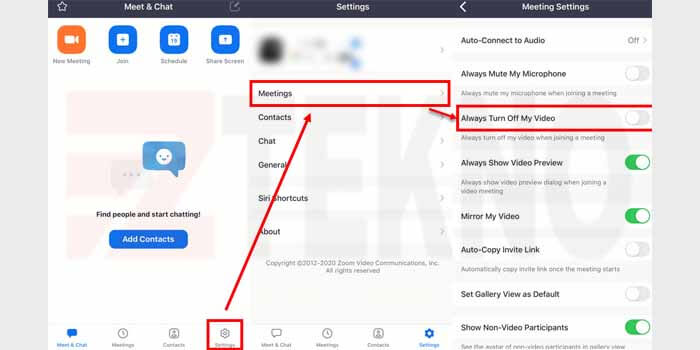
Cara mematikan kamera Zoom secara otomatis melalui HP ini sedikit berbeda dengan di laptop. Berikut langkah-langkah mengatur kamera agar nonaktif secara otomatis.
- Buka aplikasi Zoom, login ke akun Anda yang sudah terdaftar.
- Masuk ke menu Settings yang terletak di bagian bawah.
- Kemudian pilih menu Meeting.
- Aktifkan pilihan Always Turn Off My Video.
- Kini, kamera nonaktif secara otomatis saat mengikuti rapat.
- Selesai.
Jika perlu mengaktifkan kembali kamera di tengah rapat, Anda bisa langsung klik Start Video yang ada di tab bagian bawah.
Cara mematikan kamera Zoom baik otomatis maupun manual cukup mudah, bukan? Lakukan cara di atas agar meeting Anda lebih lancar.
Terlebih lagi apabila saat internet lemot atau jaringan sedang buruk, maka mematikan kamera bisa lebih mengurangi lag video ataupun suara.



