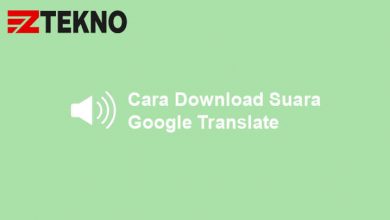Meski cara mematikan suara di Zoom cukup mudah dan bisa dilakukan saat meeting sedang berlangsung, namun masih banyak pengguna zoom yang tidak tahu caranya sehingga audio zoom menjadi ramai dan tidak kondusif.
Suara peserta rapat yang saling bersahutan ketika rapat di Zoom membuat suasana kurang kondusif sehingga perlu dimatikan.
Tidak kondusifnya suasana rapat atau kelas online karena mikrofon terbuka disebabkan masuknya suara-suara lain yang ada di belakang peserta, seperti ayam berkokok, suara kendaraan, dan sebagainya.
Hal ini karena tentu peserta rapat tinggal di tempat dengan kondisi yang berbeda-beda. Jadi, ada baiknya sebagai pengguna zoom untuk mengetahui bagaimana cara mute suara di zoom meeting.
Cara Mematikan Suara di Zoom Meeting
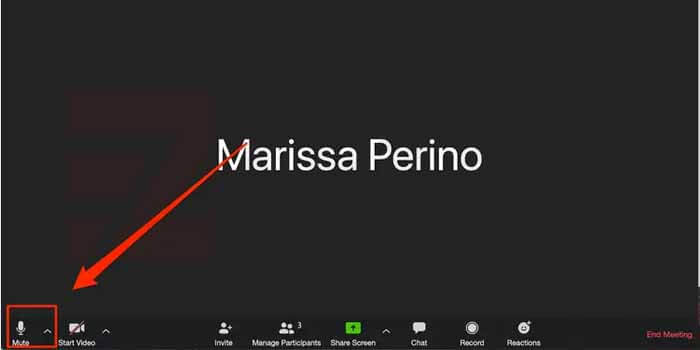
Sebenarnya, ada dua opsi yang bisa Anda terapkan untuk mematikan suara ketika mengikuti meeting di Zoom, yaitu sebelum meeting dan ketika sedang meeting.
Jika Anda ingin mematikan suara zoom meeting yang sedang berlangsung, Anda hanya perlu menekan tombol Mute dengan ikon mikrofon di bar bagian bawah.
Dan untuk mengaktifkannya kembali Anda tinggal klik tombol Unmute yang letaknya sama. Sangat mudah bukan?
Dengan mengetahui informasi ini, maka Anda bebas untuk mematikan suara saat zoom meeting dengan bebas kapanpun yang Anda mau.
Cara Menonaktifkan Suara Zoom di Pengaturan
Anda sebenarnya juga bisa menonaktifkan suara di zoom pada pengaturan sehingga Anda bisa mematikan suara secara langsung tanpa perlu menekan mute saat zoom meeting berlangsung.
Metode ini berlaku untuk aplikasi zoom di HP maupun laptop. Jadi, Anda bisa menyesuaikannya dengan perangkat yang digunakan.
Ketika sedang dalam perjalanan atau sedang bepergian, aplikasi Zoom di HP lebih praktis digunakan karena Anda tidak perlu membuka laptop untuk bisa mengikuti rapat.
Kelebihan lainnya adalah ukuran aplikasi Zoom versi mobile ini ukurannya ringan dan tersedia di Android dan perangkat iOS seperti iPhone dan iPad.
Jika Zoom di HP terasa sangat praktis karena bisa diakses menggunakan ponsel dengan ukuran yang ringan dan tak perlu ribut membawa laptop, maka Zoom di laptop ini lebih memuaskan dari segi tampilannya.
Karena umumnya layar monitor laptop lebih lebar dibandingkan HP, secara otomatis tampilannya akan lebih memuaskan. Hal ini karena tampilan lebih detail, huruf lebih besar, serta tidak usah menggeser layar lama-lama untuk melihat peserta rapat.
1. Zoom di HP
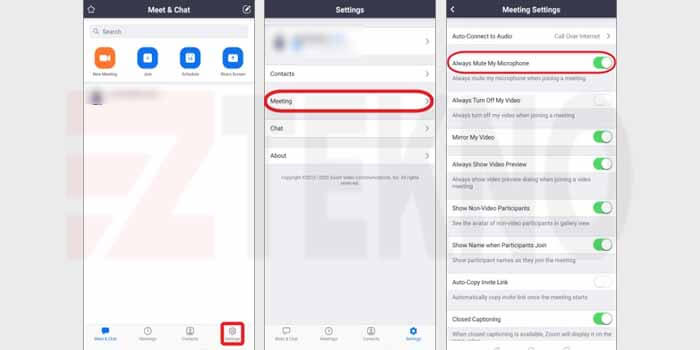
Ketika Anda tidak ingin berbicara atau bersuara saat rapat atau agar rapat lebih kondusif dan nyaman, mematikan mikrofon menjadi solusi yang tepat.
Berikut cara mengatur suara di Zoom HP agar mati:
- Pastikan Anda sudah masuk ke aplikasi Zoom.
- Pastikan sudah login menggunakan akun yang Anda miliki.
- Kemudian buka menu Settings yang berada di sebelah pojok kanan bawah.
- Masuk ke menu Meeting Settings.
- Aktifkan fitur Always Mute My Microphone di menu tersebut.
- Selesai.
Join ke ruang zoom meeting, maka mikrofon dimatikan secara otomatis. Untuk mengaktifkannya, Anda bisa langsung klik tombol Unmute yang ada di bagian sudut kiri bawah.
2. Zoom di Laptop/PC
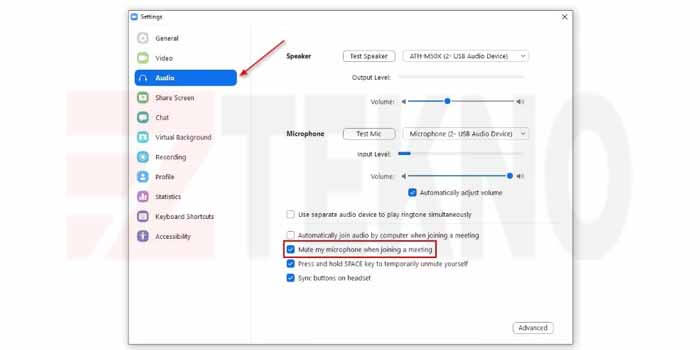
Berikut cara mematikan suara di Zoom jika Anda menggunakan aplikasi di laptop/PC agar kondisi kelas lebih kondusif dan tenang.
- Buka aplikasi Zoom di laptop/PC.
- Kemudian login menggunakan akun Anda yang sudah terdaftar sebelumnya.
- Klik menu Settings yang atau ikon mur.
- Cari menu Audio kemudian klik menu tersebut.
- Klik opsi Mute My Microphone When Joining a Meeting.
- Selesai.
Anda sekarang sudah berhasil mengubah pengaturan suara di zoom Anda. Untuk mengaktifkan mikrofon ketika hendak berbicara, klik tombol Unmute yang ada di bagian pojok kanan bawah.
Cara mematikan suara di Zoom baik secara otomatis maupun secara manual saat meet berlangsung tidak membutuhkan waktu yang lama.
Gunakan langkah-langkah di atas sesuai dengan perangkat yang Anda gunakan, apakah HP Android, iPhone atau laptop atau PC.