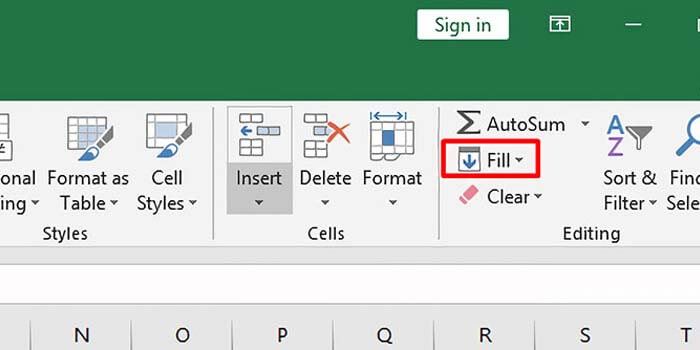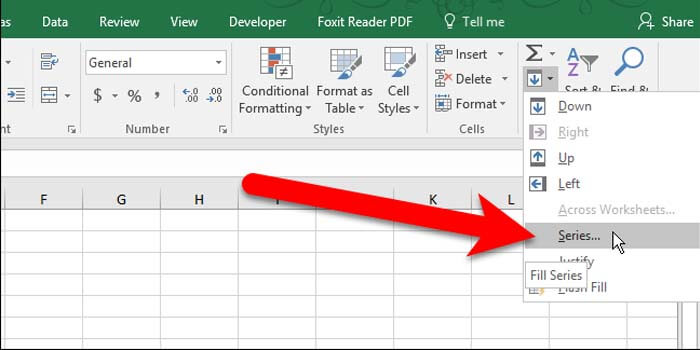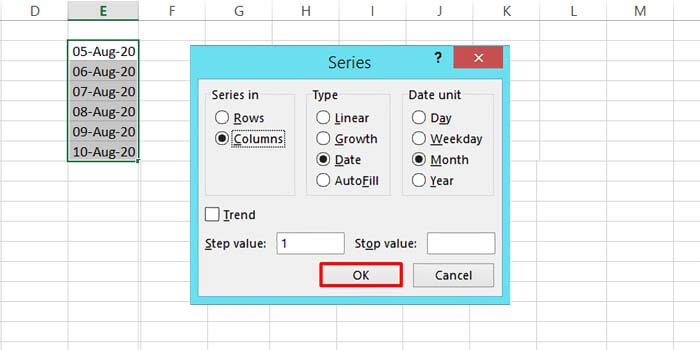Excel adalah salah satu aplikasi yang dinilai sulit untuk digunakan dan tidak memiliki manfaat yang besar dan anggapan tersebut adalah sebuah kesalahan besar. Excel adalah aplikasi produktivitas yang kuat dan bermanfaat, bahkan cara membuat daftar tanggal di Excel bisa dibuat secara otomatis.
Excel memang dilengkapi kapabilitas untuk membuat daftar tanggal secara berurutan. Pengaturan bulan, hari, hari kerja, tahun, dan bahkan tipe tanggalnya bisa diatur.
Cara Membuat Daftar Tanggal yang Berurutan di Excel
Seperti biasa, Anda bisa membuat daftar tanggal dengan hanya menarik kotak dimana tanggal tersebut berada. Sangat sederhana memang caranya. Sangat disayangkan banyak orang tidak mengetahui trik ini.
Dengan pengetahuan membuat tanggal, Anda tidak perlu lelah memasukkan daftar tanggal secara manual yang memakan waktu.
Untuk pengaturan yang sedikit kompleks, Anda bisa menggunakan fitur Fill yang ada di tab Home Excel. Berikut adalah tutorial membuat daftar tanggal di Microsoft Excel yang cepat, mudah, dan tidak ribet:
1. Menggunakan Cara Fitur Cepat
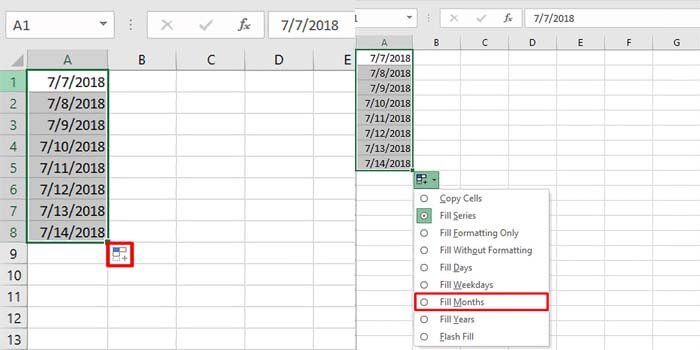
Cara pertama membuat tanggal di Excel adalah cara yang umum dan direkomendasikan. Sebagaimana fitur Excel pada umumnya, Anda hanya perlu menarik tanggal yang telah Anda buat.
Otomatis akan muncul tanggal baru yang berurutan. Pengaturan bulan, tahun, dan minggu bisa dilakukan kemudian.
Berikut adalah cara membuat daftar tanggal di Excel dengan cara paling cepat dan mudah:
- Buka Microsoft Excel.
- Buat tanggal dimana saja, contoh: 01/01/2020.
- Klik tanggal tersebut, lalu tarik ujung kanan bawah dari (kotak) tanggal tersebut.
- Perhatikan, hari dari tanggal tersebut bertambah dan berurutan, namun bulan dan tahun tidak.
- Sekarang, klik ikon kanan bawah dari kotak tanggal.
- Untuk membuat dan mengurutkan tanggal berdasarkan bulan, klik Fill Months.
- Untuk membuat dan mengurutkan tanggal berdasarkan tahun, klik Fill Years.
- Untuk membuat dan mengurutkan tanggal berdasarkan hari kerja, klik Fill Weekdays.
- Tanggal akan diurutkan berdasarkan hari kerja dimana tanggal hari Sabtu dan Minggu ada di daftar.
Anda bisa mencoba opsi lainnya untuk hasil yang berbeda. Kini, Anda telah berhasil membuat dan mengurutkan tanggal dengan cara yang cepat.
2. Menggunakan Fitur Fill
Selain dengan cara menarik di atas, Anda juga bisa memanfaatkan fitur Fill yang ada di tab Excel. Di sana, Anda bisa memilih menu Series untuk kemudian memasukkan data tanggal (hari, bulan, tahun, dll) yang Anda inginkan.
Selain data, di sana juga Anda bisa mengatur kolom, baris, dan tipe dari tanggal di Excel. Berikut cara membuat daftar tanggal di Excel dengan menggunakan fitur Fill yang ada di tab Excel:
- Buka Microsoft Excel.
- Buat tanggal dimana saja, contoh: 01/01/2020.
- Klik tanggal tersebut, lalu tarik ujung kanan bawah dari (kotak) tanggal tersebut.
- Perhatikan, hari dari tanggal tersebut bertambah dan berurutan.
- Sekarang, Anda klik fitur Fill yang ada di tab Home.

- Kemudian, pilih Series.

- Jendela Series akan muncul.
- Anda bisa mengatur seri tanggal, tipe tanggal, unit yang akan diganti (hari, bulan, tahun, dll).

- Jika sudah, klik OK.
Anda telah berhasil membuat dan mengurutkan tanggal dengan cara yang cepat. Sangat mudah bukan?
Cara membuat daftar tanggal di Excel di atas tentu sangat mudah untuk dipraktikkan, mungkin cara pertama banyak dipilih karena mudah dan cepat.
Dengan ilmu yang Anda dapatkan dari fitur produk microsoft office yang satu ini, ucapkan selamat tinggal pada pengetikan data secara manual.