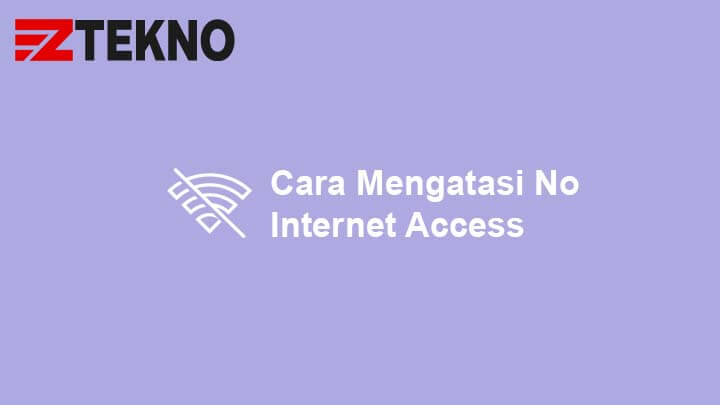
Pernahkah anda ketika mengakses internet muncul peringatan no internet access? Tidak perlu panik akan hal tersebut, karena cara mengatasi no internet access bisa dilakukan dengan mudah.
Peringatan no internet access memang seringkali membuat bingung pengguna WiFi. Padahal, mungkin Anda sudah merasa melakukan pengaturan dengan benar.
WiFi yang sudah terhubung sekalipun ternyata bisa menimbulkan masalah lainnya. Salah satunya adalah peringatan no internet access yang membingungkan penggunanya.
Salah satu ciri yang mudah ditemui adalah halaman error pada browser yang digunakan. Jika peringatan ini muncul, maka anda tidak bisa mengakses internet sama sekali.
Cara Mengatasi WiFi No Internet Access di Windows
Pada dasarnya, masalah ini memang seringkali terjadi, terutama di waktu tertentu saat traffic internet ramai. Nah, mungkin Anda menjadi salah satu yang merasa bingung dengan kendala yang satu ini.
Oleh karena itu, simak beberapa cara mengatasi peringatan no internet access berikut ini.
1. Melakukan Ping
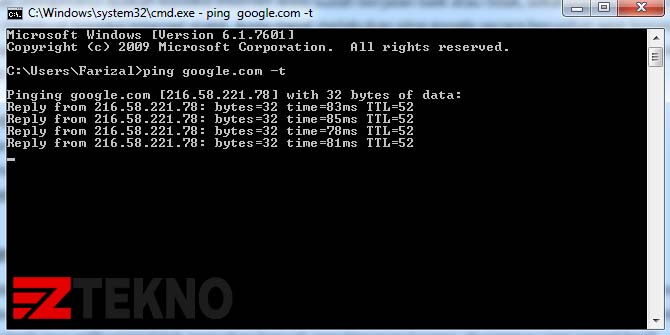
Ketika menyambungkan WiFi, seharusnya internet bisa langsung tersambung. Jika ternyata tidak, bisa jadi WiFi tersebut sedang bermasalah sehingga WiFi jadi tidak bisa merespon dengan baik sebagaimana mestinya.
Salah satu langkah yang bisa dilakukan adalah dengan melakukan ping pada sambungan WiFi tersebut. Adapun langkah-langkah yang bisa dilakukan untuk menjalankan ping adalah sebagai berikut:
- Langkah pertama, tekan tombol Windows + R untuk membuka menu Run.
- Ketikkan CMD pada kolom yang disediakan.
- Maka akan terbuka windows Command Prompt.
- Jika CMD sudah terbuka, ketikkan “ping google.com –t”
- Selanjutnya tekan Enter lalu lihat hasilnya.
Jika koneksi internet normal, maka pesan ping akan muncul reply. Namun jika bermasalah, akan menampilkan pesan request time out atau sering disebut RTO.
2. Restart Router
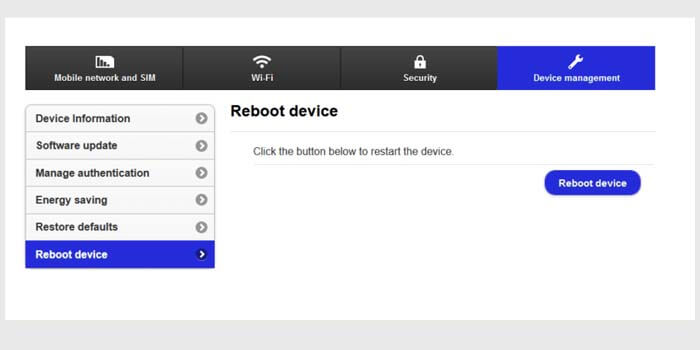
Hal pertama yang bisa Anda lakukan ketika mendapatkan peringatan no internet access adalah dengan restart router. Metode ini cukup mudah dilakukan dan terbilang efektif.
Berikut cara mengatasi wifi yang no internet access:
- Pertama, buka halaman admin WiFi di 192.168.1.1
- Kemudian login menggunakan ID dan password.
- Setelah berhasil masuk, buka menu Settings.
- Lalu klik pada menu Device.
- Reboot router yang digunakan.
- Selesai.
Selanjutnya, Anda bisa menyambungkan kembali koneksi ke laptop atau PC. Ketika WiFi disegarkan dengan reboot atau restart, error yang terjadi sebelumnya bisa diatasi dengan baik.
3. Restart Service
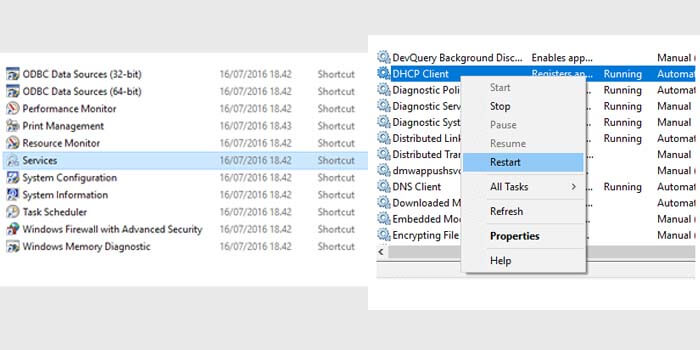
Pada dasarnya, setiap device yang terhubung di sistem Windows akan terdeteksi dan tersimpan. Terdapat satu pengaturan dimana pengguna bisa melakukan refresh pada layanan WiFi.
Nah, hal ini bisa menjadi salah satu solusi ampuh mengatasi peringatan no internet access. Terlebih opsi ini juga tersedia di hampir semua versi OS Windows.
Ikuti langkah-langkah restart service WiFi berikut ini:
- Tekan tombol Windows lalu ketikkan “Administrative Tools”.
- Setelah itu, buka hasilnya lalu cari opsi Services.
- Klik DHCP Clients dan DNS Client.
- Selanjutnya lakukan restart.
- Jika sudah, coba sambungkan kembali jaringan WiFi.
Setelah anda sudah melakukan panduan diatas, maka anda bisa mengatasi WiFi yang terhubung namun muncul peringatan no internet access.
4. Disable Adapter
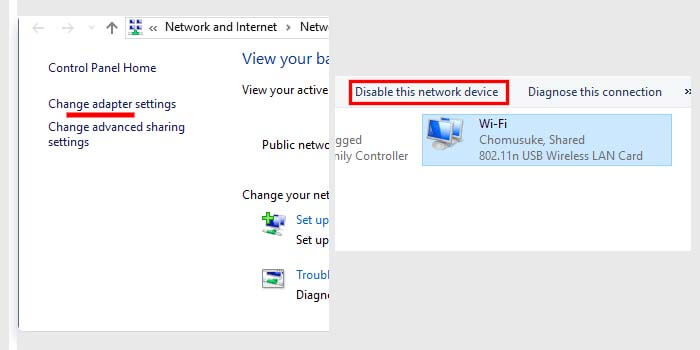
Opsi disable adapter ini terbilang efektif untuk mengatasi berbagai kendala dalam jaringan internet. Tidak hanya itu, opsi ini juga bisa menjadi solusi terbaik untuk mengatasi no internet access.
Berikut langkah-langkah untuk disable adapter:
- Pertama, ketikkan Network and Sharing Center pada taskbar.
- Kemudian pilih menu Change Adapter Settings.
- Selanjutnya, pilih WiFi yang anda gunakan.
- Klik Disable This Network Device.
- Selanjutnya, klik sekali lagi Enable This Network Device.
- Selesai.
Jika sudah, cobalah untuk menyambungkan kembali WiFi dan perhatikan apakah pesan no internet access masih ditampilkan atau tidak.
5. Menghapus File Temp
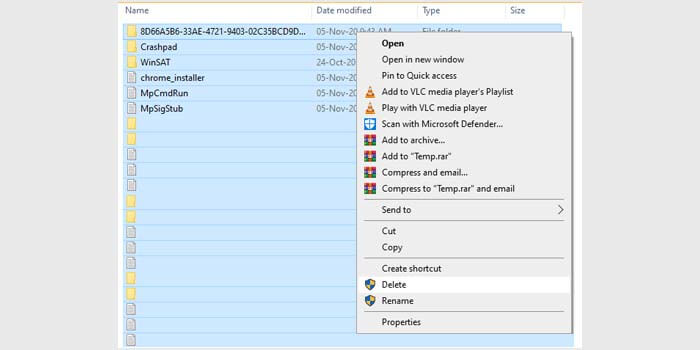
Sudahkah Anda mengetahui apa itu file temp? File ini merupakan file yang muncul seiring penggunaan OS Windows di perangkat Anda. Misalnya ketika melakukan aktivitas browsing, bermain game online, Youtube, dan lain sebagainya.
Nah, penggunaan WiFI pun termasuk ke dalam aktivitas yang menghasilkan file temp. Jadi, jenis file ini mungkin akan mengingatkan Anda dengan file cache.
Fungsi file ini adalah membuat sistem operasi Windows bisa berjalan lebih cepat. Namun, Anda juga bisa menghapus kumpulan file ini karena kerap kali menjadi penyebab no internet access.
Adapun langkah-langkah cara mengatasi no internet access adalah sebagai berikut:
- Buka menu Run dengan menekan kombinasi tombol Windows+R.
- Setelah Run berhasil terbuka, ketikkan temp pada kolom.
- Selanjutnya, klik OK atau tekan tombol Enter.
- Akan ditampilkan file dan folder yang ada di dalamnya.
- Anda bisa menghapus semua file tersebut.
Meski file temp memiliki berbagai manfaat, namun file tersebut juga menjadi penyebab WiFi mengalami no internet access. Jadi, untuk mengatasinya yaitu dengan menghapus file-file tersebut.
6. Mengganti DNS
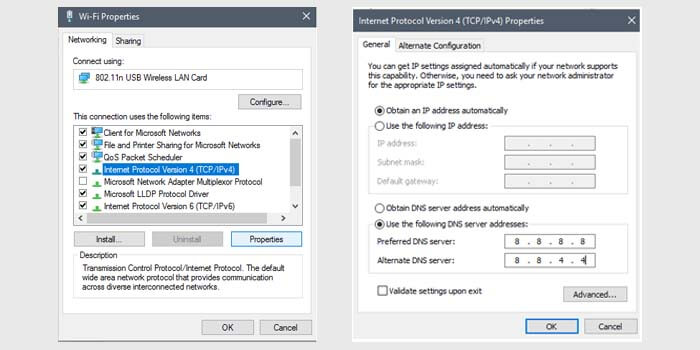
Metode berikutnya yang bisa dilakukan untuk mengatasi no internet access adalah dengan mengganti DNS. Pada dasarnya, opsi ini akan membuat WiFi secara otomatis tersambung.
Namun pengaturan DNS ini tidak bisa berjalan secara otomatis. Sehingga Anda harus mengganti DNS yang digunakan secara manual. Berikut caranya:
- Pertama, buka Network and Sharing Center.
- Selanjutnya, masuk ke Adapter Settings.
- Klik kanan WiFi yang digunakan, lalu pilih Properties.
- Kemudian pilih TCP/Ipv4 lalu Properties.
- Ganti pengaturan DNS menjadi manual.
- Restart komputer.
Setelah anda sudah melakukan restart PC atau laptop, cobalah sambungkan kembali PC atau laptop ke jaringan wifi.
7. Reset IP Lewat CMD
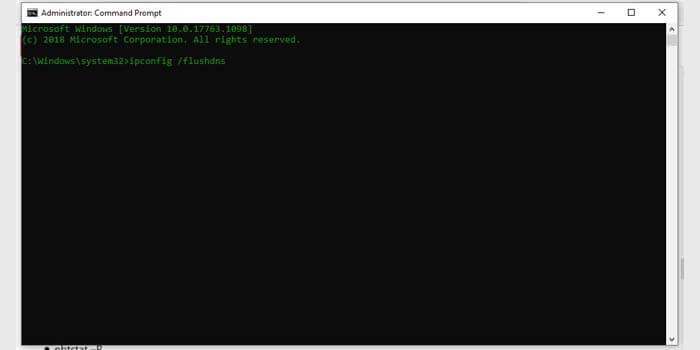
Pada dasarnya, Command Prompt merupakan fitur bawaan Windows yang memungkinkan Anda mengatasi berbagai macam error. Bagi yang ingin mengatasi masalah koneksi WiFi, silahkan ikuti langkah-langkah mudahnya berikut ini:
- Pada kolom pencarian Windows, ketik CMD.
- Setelah itu, klik kanan CMD lalu Run as Administrator.
- Masih pada CMD silahkan ketik “ipconfig/flushdns”.
- Jika sudah, tekan tombol Enter.
Jangan tutup CMD terlebih dahulu. Namun lanjutkan dengan memasukkan perintah di bawah ini ke CMD.
- nbtstat –R
- nbtstat –RR
- Netsh int ip reset c:\resetlog.txt
- Netshwinsock.reset
Selanjutnya, silahkan restart komputer atau laptop Anda.
Beberapa cara mengatasi no internet access di atas bisa diikuti jika Anda ingin mengatasi error pada koneksi WiFi. Pastikan untuk mengikuti metode-metode di atas satu per satu agar jaringan WiFi bisa tersambung secara normal.



