
Rufus adalah aplikasi yang cukup populer sebagai alat yang mampu membuat flashdisk bootable agar bisa digunakan untuk instalasi windows. Cara menggunakan rufus terbilang cukup mudah, selain karena ukurannya yang kecil, rufus juga bisa digunakan secara gratis.
Jadi, apabila anda ingin melakukan instalasi windows via USB flashdisk, maka anda wajib menggunakan rufus. Anda bisa membuat bootable flashdisk dengan bantuan rufus di windows 7, 8, 10 maupun windows xp sekalipun.
Windows memberikan beberapa pilihan agar mengatur booting ke penyimpanan eksternal. Dengan adanya fitur tersebut di windows, maka anda bisa menginstal windows melalui flashdisk.
Hal ini bisa menjadi solusi karena penggunaan CD atau DVD sebagai media instal windows mulai jarang ditemui. Selain itu, laptop yang berukuran kecil seperti netbook, ultrabook pastinya juga tidak memiliki optical drive.
Melakukan instal windows via flashdisk juga lebih praktis jika dibandingkan melalui CD. Pasalnya setelah anda menggunakan flashdisk tersebut sebagai bootable instalasi windows, flashdisk tersebut masih bisa digunakan untuk menyimpan file seperti biasa.
Berbeda dengan CD yang berisi file windows. CD yang sudah di burning, tidak bisa diubah bahkan dihapus. Maka dari itu, penggunaan CD sebagai instalasi windows sebenarnya kurang fleksibel jika dibandingkan dengan flashdisk.
Cara Menggunakan Rufus Untuk Membuat Bootable Flashdisk Windows
Ada beberapa syarat yang harus anda penuhi sebelum anda membuat bootable windows di flashdisk menggunakan rufus. Pastikan anda sudah memenuhi syarat di bawah ini:
- Memiliki file windows berformat .iso
- Flashdisk minimal 8GB
- Laptop atau komputer windows 7,8, atau 10.
Setelah anda sudah menyiapkan beberapa syarat di atas, sekarang anda bisa menuju ke langkah-langkah cara menggunakan rufus dibawah ini.
1. Download Rufus
Langkah pertama yaitu anda harus mendownload file rufus terlebih dahulu di situs web github Rufus. Setelah file rufus sudah berhasil di download, sekarang buka file rufus di laptop atau komputer anda.
2. Jalankan Rufus
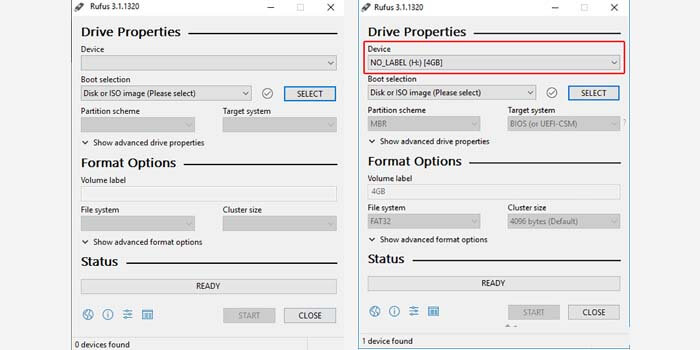
Pastikan flashdisk sudah terpasang di slot USB laptop atau komputer, lalu buka aplikasi rufus. Maka selanjutnya rufus akan secara otomatis mendeteksi flashdisk dengan semua informasi seperti kapasitas, volume, ukuran dan lainnya.
Apabila di bagian Device sudah menampilkan nama dan ukuran flashdisk Anda, artinya sudah dipastikan flashdisk telah terdeteksi oleh rufus. Contohnya ada pada gambar di atas, flashdisk dengan nama No_Label yang berukuran 4GB sudah terdeteksi di rufus.
3. Memilih File ISO
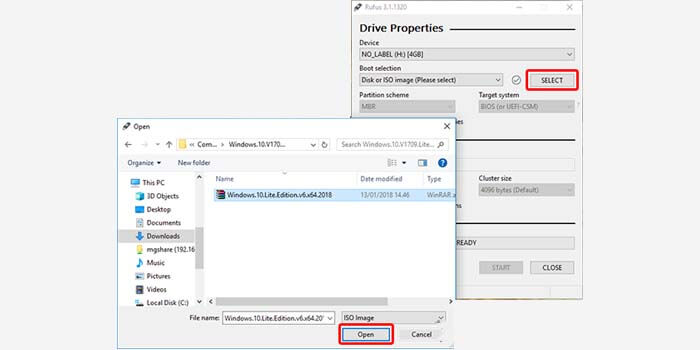
Kemudian anda harus mengklik tombol Select dan mencari file iso yang akan digunakan sebagai bootable di flashdisk. Jika anda sudah menemukan file nya, maka pilih file iso tersebut.
4. Membuat Flashdisk Bootable
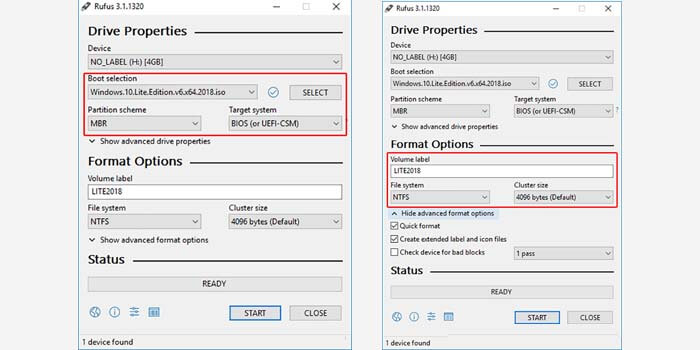
Dalam membuat flashdisk bootable windows menggunakan rufus, ada beberapa hal di pengaturan yang harus anda perhatikan. Pada opsi Boot selection, pastikan sudah memilih file iso yang benar dan sesuai.
Lalu pastikan juga anda memilih opsi Partition scheme di pilihan MBR. Dan jangan lupa mengatur Target system ke pilihan BIOS (or UEFI-CSM). Anda bisa mengubahnya dengan klik menu drop-down tersebut.
Selanjutnya di tab Format Options, atur kolom Volume label jika anda ingin mengubah nama flashdisk bootable. Pastikan anda memilih NTFS di opsi File system, klik Show advanced format options lalu centang opsi Quick format dan create extended label and icon files.
5. Memulai Bootable Flashdisk
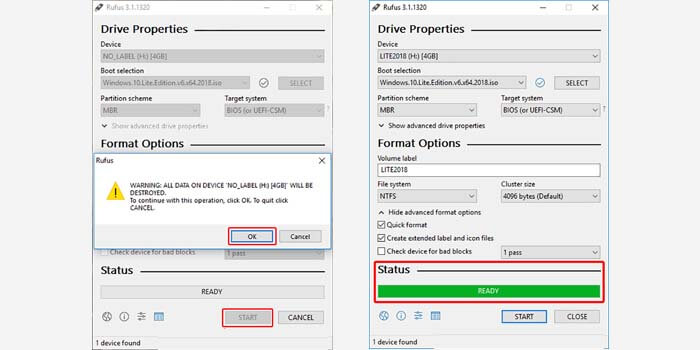
Setelah anda sudah mengatur semua pengaturan rufus yang diperlukan untuk digunakan bootable windows di flashdisk, sekarang anda bisa memulai semua pengaturan tersebut agar flashdisk bisa digunakan untuk instalasi windows.
Caranya, cukup klik tombol Start di bagian bawah aplikasi rufus, pilih OK jika muncul peringatan. Peringatan tersebut memberikan informasi bahwa flashdisk akan mulai di format agar proses membuat bootable windows bisa berjalan lancar.
Setelah itu, cukup tunggu proses rufus hingga selesai. Lama waktu yang diperlukan tergantung dari file ISO windows yang anda pilih. Semakin besar ukurannya, maka semakin lama waktu yang dibutuhkan.
Tanda bahwa proses rufus selesai adalah jika progress bar berwarna hijau dan menampilkan status READY. Sekarang anda sudah bisa menggunakan flashdisk tersebut untuk instalasi windows.
Untuk menggunakannya, pastikan anda sudah mengatur booting windows ke flashdisk terlebih dahulu. Anda bisa mengaturnya melalui BIOS bawaan laptop. Selamat mencoba!



