
Setiap sistem operasi sudah menyediakan wallpaper yang mempunyai ciri khas sistem operasi tersebut. Sayangnya, lama-kelamaan wallpaper tersebut terlihat membosankan, sehingga banyak pengguna yang ingin tahu cara mengganti wallpaper laptop yang paling mudah.
Perubahan trend, suasana hati, atau mood adalah beberapa alasan pengguna laptop ingin mengubah wallpaper yang sudah terpasang di laptop. Apapun alasannya, Anda pasti ingin tahu cara yang paling gampang untuk mengubah wallpaper.
Cara Mengubah Wallpaper Laptop Mac dan Windows
Jenis sistem operasi yang paling sering digunakan adalah OS X dan Windows. Itulah sebabnya di bawah ini Anda akan menemukan beberapa cara paling mudah untuk mengubah wallpaper di laptop dengan sistem operasi Windows dan OS X, sesuai perangkat yang Anda gunakan.
1. Mengubah Wallpaper Laptop OS X
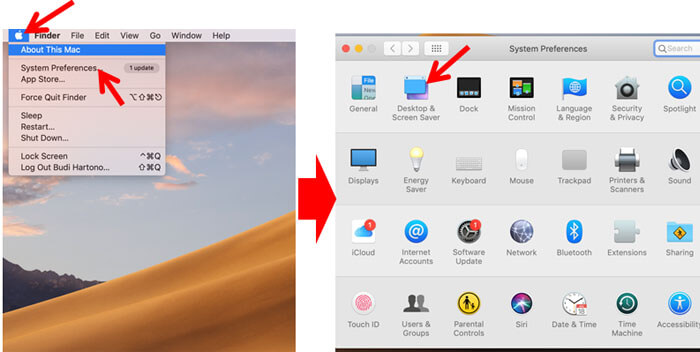
OS X yang juga dikenal dengan nama Mac OS hadir dengan berbagai stock wallpaper yang bisa dipilih untuk mewarnai layar laptop Anda. Tapi Anda juga boleh menerapkan foto pribadi sebagai wallpaper laptop untuk menambahkan sentuhan pribadi di layar laptop Mac Anda.
Hanya diperlukan 5 langkah mudah untuk mengubah tampilan layar laptop Mac yang kurang menarik menjadi jauh lebih bagus. Berikut langkahnya:
- Nyalakan laptop Mac OS lalu langsung jalankan System Preferences, biasanya sudah ada di dock laptop Mac. Tapi kalau tidak ditemukan di dock Mac, Anda bisa membuka folder Applications kemudian mencari System Preferences.
- Setelah jendela System Preferences terpampang di layar laptop Mac OS, klik pada pilihan Desktop & Screen Saver untuk mengubah tampilan wallpaper laptop.
- Untuk menggunakan stock wallpaper Apple, klik pada tombol Apple yang ada di sebelah kiri.
- Anda akan menemukan dua pilihan yang tersedia yaitu Warna Solid serta Gambar Desktop.
- Gambar Desktop menawarkan berbagai kumpulan foto sedangkan warna solid menyediakan berbagai pilihan warna solid serta gradient warna tambahan.
- Klik salah satu pilihan yang tersedia untuk langsung menerapkannya sebagai wallpaper laptop.
- Kemudian Anda bisa langsung menutup jendela System Preferences, ini adalah cara mengganti wallpaper laptop Mac yang terakhir.
- Tapi kalau ingin memakai foto pribadi sebagai wallpaper Mac, klik pada bagian Foto untuk menampilkan seluruh foto yang tersimpan di iCloud.
- Bisa juga dengan klik pada Folder untuk membuka seluruh gambar yang tersimpan di folder Pictures laptop Mac.
Sebelum menutup jendela System Preferences ini, Anda bisa mengatur terlebih dulu tata letaknya sehingga wallpaper akan terlihat jauh lebih pas dan menarik. Anda bahkan bisa mengatur rotasi wallpaper atau mengacak urutan berbagai foto sehingga nantinya wallpaper akan selalu berganti.
Setelah selesai memilih dan menyesuaikan pengaturan wallpaper, tidak perlu mencari-cari tombol save atau simpan. Tinggal tutup saja jendela pengaturan tersebut dan pengaturan akan langsung tersimpan, Anda bisa langsung melihat hasil pengaturannya di layar laptop.
2. Mengganti Wallpaper Laptop Windows
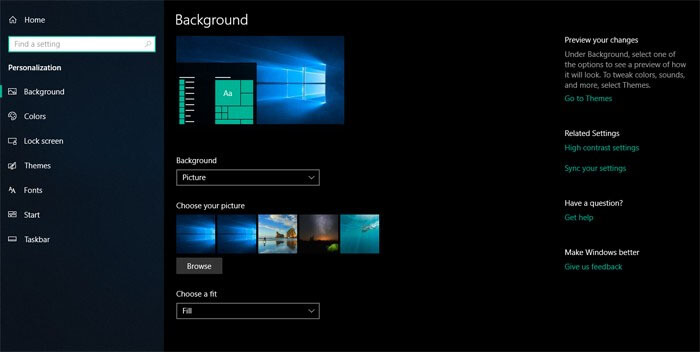
Apapun merk laptopnya, jika sistem operasi yang digunakan adalah Windows 10, Anda bisa mengikuti beberapa langkah yang sangat mudah di bawah ini. Cara ini sedikit berbeda dari cara mengubah wallpaper di laptop dengan sistem operasi Windows 7 dan Windows 8.
Pastikan Anda mengikuti 5 langkah paling mudah berikut ini untuk menyegarkan tampilan layar laptop Windows 10 Anda:
- Nyalakan laptop Windows 10 kemudian klik pada logo Windows yang ada di bagian pojok Taskbar. Posisinya tergantung pengaturan Anda, biasanya ada di bagian bawah kiri tapi bisa juga di bagian atas.
- Anda akan melihat berbagai pilihan menu, termasuk Power, Settings, dan File Explorer. Klik pada menu Settings.
- Cara mengganti wallpaper laptop berikutnya adalah mengakses jendela Settings dengan berbagai menu yang bisa digunakan untuk mengatur laptop.
- Klik pada menu Personalization, yaitu menu untuk mengubah warna, lock screen, dan wallpaper laptop.
- Untuk mengubah wallpaper Windows dengan gambar pribadi, pilih menu Background di sebelah kiri.
- Klik menu dropdown yang ada di bagian bawah judul Background di sebelah kanan.
- Pastikan Anda memilih menu Picture untuk melihat berbagai gambar bawaan yang disediakan oleh Windows dan pilih salah satu gambar untuk diterapkan sebagai wallpaper.
- Jika Anda ingin menggunakan foto Anda pribadi sebagai wallpaper laptop Windows, klik tombol Browse yang letaknya di bagian bawah pilihan foto dari Windows.
- Cari foto yang ingin Anda jadikan wallpaper lalu pilih salah satu foto yang paling Anda sukai.
Sebenarnya ada cara yang jauh lebih mudah untuk Anda coba dan bisa diterapkan di semua versi Windows, yaitu dengan mengklik kanan di layar desktop Windows, baik 10, 8, atau 7. Kemudian klik pada menu Personalize yang ada di bagian paling bawah pilihan menu.
Di jendela Desktop Background Anda bisa memilih foto tertentu atau folder yang berisi kumpulan foto untuk dijadikan sebagai wallpaper. Cara mengganti wallpaper laptop ini juga bisa digunakan untuk mengatur durasi penggantian foto dan posisi foto yang akan digunakan sebagai wallpaper.



