
Microsoft Word adalah suatu perangkat lunak pengolah kata yang dibekali dengan beragam fitur yang memudahkan proses kerja penggunanya. Salah satu fiturnya adalah smartart yang bisa digunakan untuk melakukan cara membuat bagan di Word yang efisien dengan hasil yang memuaskan.
Bagan organisasi adalah kumpulan informasi yang ditampilkan dalam bentuk kotak yang disertai dengan ikon, detail kontak, ilustrasi, dan tautan halaman. Dengan membuat bagan, maka setiap pengguna dapat lebih mudah memahami setiap struktur bisnis dalam organisasi tertentu.
Cara Membuat Bagan di Microsoft Word
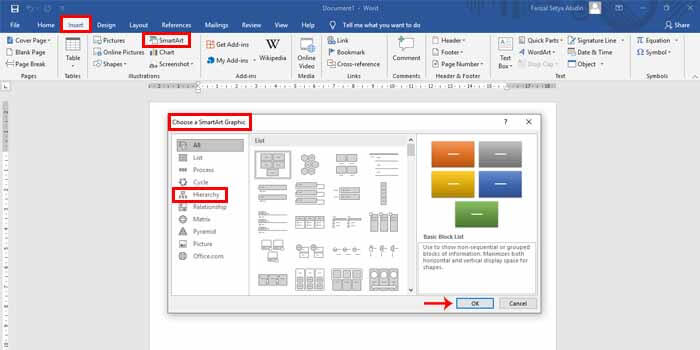
Tidak perlu khawatir jika Anda belum tahu bagaimana cara membuat bagan atau struktur di word. Berikut adalah langkah-langkah yang bisa dicoba untuk membuat bagan di Word:
- Buka Microsoft Word yang terdapat di perangkat desktop Anda.
- Jika sudah terbuka, pilih menu Insert.
- Selanjutnya, pilih fitur SmartArt yang berada di bagian Illustrations.
- Kotak dialog Choose a smartart Graphics akan muncul beserta daftar ilustrasi grafik.
- Pilih bagan yang sesuai dengan kebutuhan.
- Misalnya, jika ingin membuat bagan organisasi, pilih di bagian Hierarchy.
- Lanjutkan dengan memilih model struktur organisasi sesuai yang diperlukan.
- Jika sudah selesai, klik tombol OK
- Input informasi yang ingin dimasukkan pada grafik dengan cara klik kolom Text.
Sangat mudah bukan? Sekarang Anda bisa mengatur bagan tersebut sesuai dengan kebutuhan Anda. Bagaimana caranya? Di bawah ini panduannya.
Mengubah Model Struktur Bagan di Word
Tampilan default organisasi yang disediakan di Ms. Word memang terkesan monoton dan kurang menarik. Meskipun demikian, Anda tidak perlu bingung karena tampilan tersebut bisa dimodifikasi sesuai keinginan.
Salah satu caranya yakni dengan menyunting model struktur organisasi agar lebih mudah ditangkap mata dan tidak membosankan. Setelah tahu cara membuat bagan di Word, ketahui juga cara mengeditnya.
1. Mengubah Model Struktur
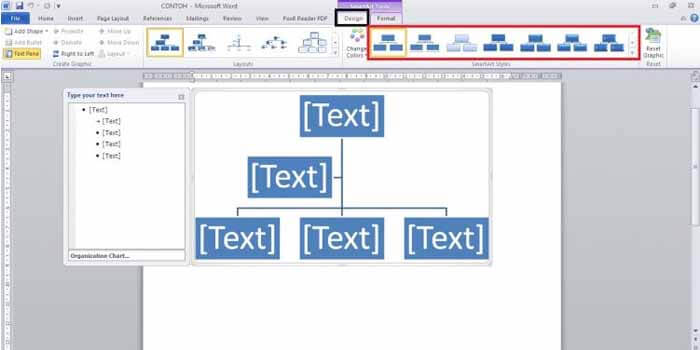
Agar bisa mengubah modelnya, maka lihatlah bagian smartart Styles. Pada tools tersebut terdapat banyak model struktur organisasi yang bisa dijadikan sebagai referensi pilihan.
2. Mengubah Warna
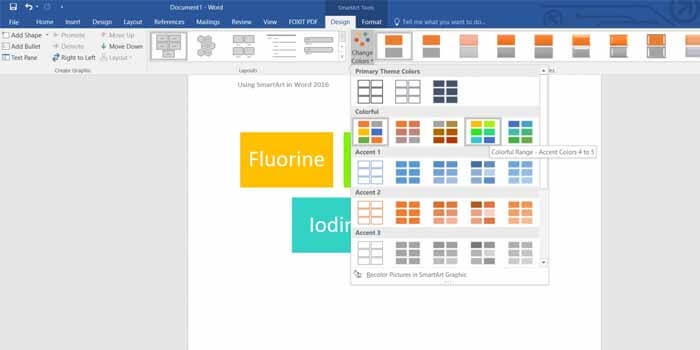
Supaya tampilan bagan lebih segar, Anda bisa mengubah warna grafik yang ada di menu Change Colors. Ada berbagai jenis kombinasi warna yang menarik dan bisa dipilih sesuai selera.
3. Kustomisasi Lain
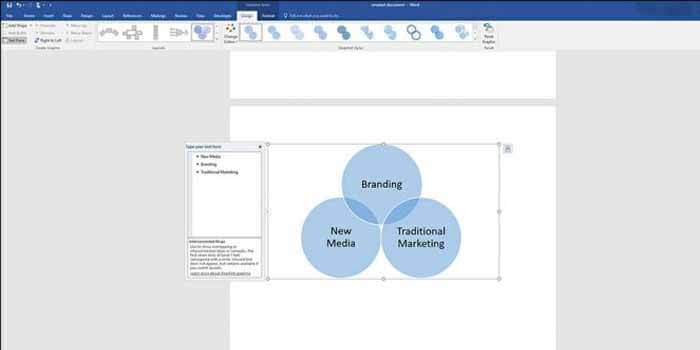
Jika ingin melakukan modifikasi pada struktur lainnya, klik menu Format. Pada menu tersebut, Anda bisa mengubah bagian lain, seperti Text, Shape Outline, Shape Fill, dan Shape Effects.
4. Menambah Hierarki di Bagan Struktur Organisasi
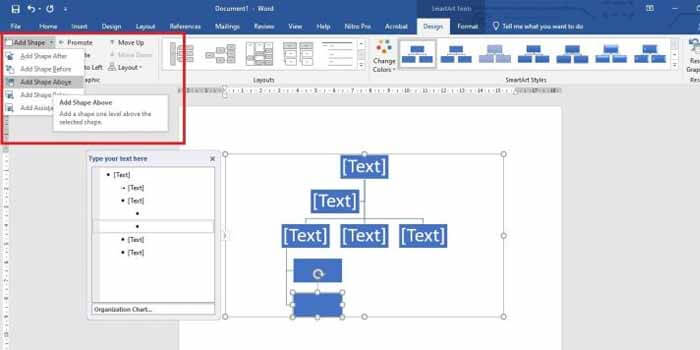
Jika kolom bagan masih terasa kurang untuk mengisi teks, maka Anda bisa menambahkan kolom tersebut. Caranya sangat mudah karena Anda hanya perlu mengikuti langkah-langkah di bawah ini:
- Pertama, klik menu Design.
- Pilih tanda panah di Add Shape yang terdapat di grup Create Graphic.
- Aneka pilihan penambahan kolom bisa ditampilkan pada Add Shape.
- Supaya bisa menambahkan kolom, tap salah satu kolom yang ada di struktur organisasi.
- Lalu, pilih opsi Add Shape sesuai dengan kebutuhan.
- Selesai.
5. Membuat Bagan Organisasi dengan Gambar
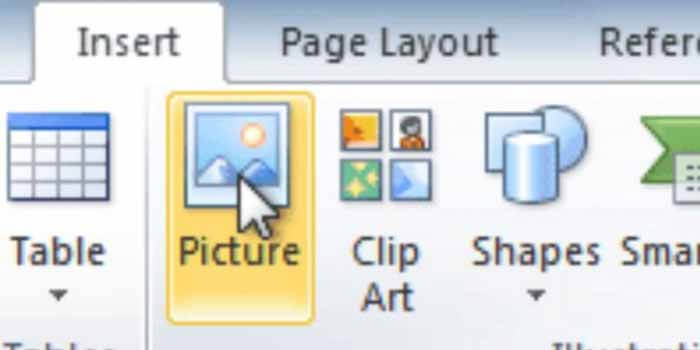
Agar tampilan pada bagan semakin terlihat menarik, maka buatlah bagan menggunakan gambar. Cara ini bisa dilakukan oleh pengguna Ms. Office versi 2010 keatas.
Ikuti cara membuat bagan di Word menggunakan gambar yaitu sebagai berikut:
- Buka dokumen Word.
- Kemudian pilih tab Sisipkan.
- Selanjutnya, pilih smartart yang ada di grup Ilustrasi.
- Tap menu Pilih Grafik smartart yang ada di Galeri.
- Pilih Hierarki lalu Bagan Organisasi Gambar.
- Pilih OK.
- Klik menu gambar atau carilah folder berisi gambar yang akan dipakai pada kotak bagan.
- Tap file gambar lalu pilih Sisipkan.
- Jika ingin menambahkan teks, ikuti cara membuat bagan organisasi di atas.
Nah, itulah bagaimana cara membuat bagan di Word yang bisa dibilang cukup mudah. Anda bisa mengasah kreativitas dalam mengolah bentuk, warna, tulisan, dan lainnya dalam pembuatan bagan ini.
Dan dengan menerapkan panduan di atas, maka bagan yang Anda buat bisa lebih bervariasi dan tidak monoton.



