
Pernahkah Anda saat ingin menggunakan Microsoft Word namun tidak tidak merespon? Pasti sangat menjengkelkan bukan? Berikut cara mengatasi Word not responding.
Microsoft Office adalah perangkat lunak bawaan yang sangat penting bagi pengguna. Setiap pekerjaan akan lebih mudah dikerjakan jika memanfaatkan aplikasi bawaan ini.
Microsoft Word kadangkala tidak merespon apa yang diperintah kursor. Kemudian, muncul notifikasi “aplikasi not responding”, “Microsoft Word has stop working”, dan hal serupa lainnya.
Untuk mengatasinya, Anda perlu mengetahui penyebabnya terlebih dahulu sehingga Anda bisa menemukan cara atau solusi yang tepat.
Penyebab Microsoft Word Not Responding
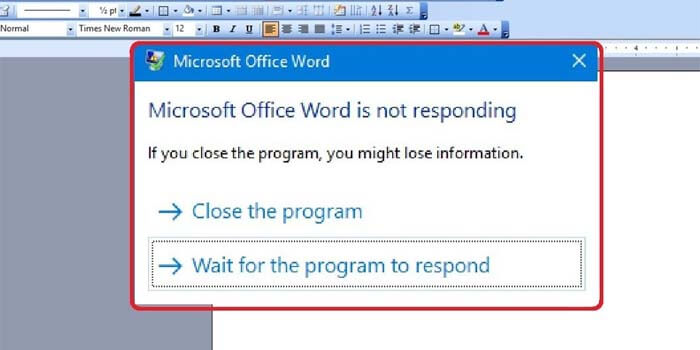
Ada beberapa hal yang menyebab suatu aplikasi tidak bisa berjalan sistemnya di laptop atau komputer Anda, dan ini juga berlaku bagi Microsoft Word.
Aplikasi ini terbilang cukup rentan terhadap masalah. Oleh sebab itu, Anda perlu segera mengetahui asal usul penyebabnya.
Berikut penyebab Microsoft Word not responding:
1. Banyaknya Program Terbuka
Jika Anda menjalan beberapa program sekaligus termasuk Microsoft Word, maka besar kemungkinan untuk mendapatkan notifikasi Word tidak merespon karena sistem mengalami bug/ngelag.
Apalagi untuk laptop yang memiliki spesifikasi rendah, maka membuka program berat bersamaan dapat memicu sistem tidak bisa meresponnya.
2. Microsoft Word Bermasalah
Selain penyebab yang berasal dari luar Microsoft Word, ada juga penyebab yang berasal dari Microsoft itu sendiri. Microsoft Word dapat mengalami bug karena programnya sedang error atau corrupt.
Bisa juga karena Anda menggunakan fitur Word tertentu yang membutuhkan waktu merespon lama, seperti menambahkan gambar misalnya. Untuk memperbaikinya, Anda bisa menggunakan Repair Microsoft Office.
3. Add-ins Error
Salah satu fitur yang bisa menyebabkan Microsoft Word tidak merespon yaitu Add-ins. Oleh sebab itu, perhatikan apakah setelah memakai fitur ini Word menjadi tidak merespon apa tidak. Jika iya, maka disitulah letak penyebabnya.
4. Autocorrect Error
Word juga memiliki fitur canggih Autocorrect dimana tulisan pengguna otomatis diperbaiki typo-nya sehingga lebih memudahkan pekerjaan. Namun, fitur ini seringkali juga bermasalah sehingga Word butuh waktu lama untuk merespon.
Cara Mengatasi Microsoft Word Not Responding
Word not responding sebenarnya bisa memperbaiki sendiri ketika Anda menunggunya lama sampai Word berjalan normal kembali.
Namun, ada juga yang terlalu lama dan akhirnya menyerah dengan menutup aplikasi. Alhasil data yang sedang Anda kerjakan di Word menjadi tidak tersimpan.
Terkadang, ada juga yang sudah menutupnya namun masih belum tertutup karena Word tidak bisa menanggapi. Berikut beberapa cara mengatasi Word not responding yang bisa dipraktekkan.
1. End Task Lewat Task Manager
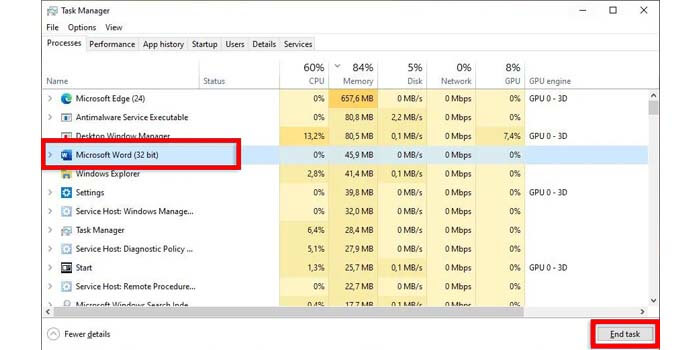
Cara pertama yaitu menutup paksa Word lewat Task Manager. Ini tidak hanya berlaku untuk MS. Word, tapi aplikasi lainnya yang mengalami not responding.
Berikut langkah-langkahnya:
- Klik kanan taskbar, lalu klik Task Manager
- Pilih program yang tidak merespon.
- Klik program tersebut, kemudian End Task.
- Selesai, program tersebut bisa dihentikan.
Namun, cara ini membuat data yang belum disimpan di Word menjadi hilang.
2. Restart Komputer
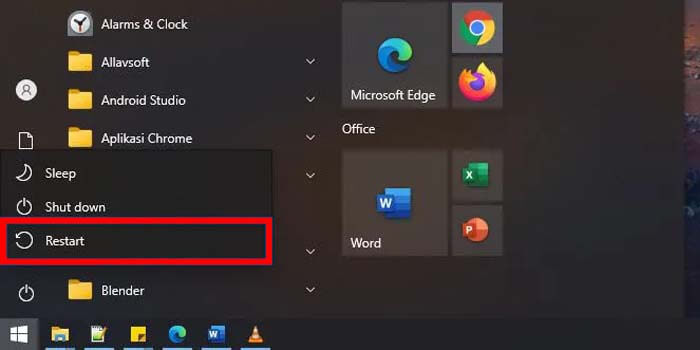
Untuk menjalankan program Word yang not responding kembali normal, Anda bisa memuat ulang laptop atau komputer Anda. Cara ini cocok untuk Anda yang baru mengupdate Windows atau MS. Office.
Untuk mengembalikannya, maka Anda perlu merestart laptop agar aplikasi kembali normal.
3. Menonaktifkan Autocorrect
Seperti dijelaskan sebelumnya, salah satu penyebab Word not responding karena fitur Autocorrect yang aktif. Untuk mematikannya, lakukan langkah-langkah berikut:
- Buka program MS. Word.
- Klik File > Options.
- Setelah Word Options tampil, klik tab Proofing yang ada di paling sebelah kiri.
- Lihat di sebelah kanan, klik tombol Autocorrect Options.
- Hilangkan centang dengan klik Show AutoCorrect Options Buttons.
- Hilangkan centang juga pada Automatically use suggestions from the spelling checker.
- Terakhir, klik OK untuk menyimpan perubahan.
4. Hapus Add-ins
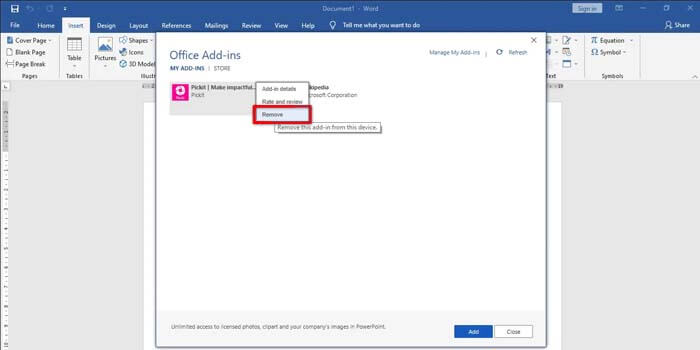
Cara lainnya yaitu menghapus Add-ins yang ada di MS. Word. Adapun langkah-langkahnya adalah sebagai berikut:
- Buka MS. Word lalu klik Insert kemudian pilih My Add-ins.
- Maka, kotak Office Add-Ins akan muncul.
- Klik kanan Add-Ins lalu pilih Remove.
- Selanjutnya akan muncul pop-up konfirmasi, klik Remove kembali untuk konfirmasi.
Namun, jika Microsoft Word tidak bisa merespon sama sekali, Anda bisa membukanya melalui mode safe, caranya yaitu:
- Klik Start menu.
- Pilih Windows System.
- Klik Run.
- Selanjutnya, tuliskan kode berikut untuk membuka MS. Word dalam mode safe: winword /safe
- Klik Ok.
5. Repair Microsoft Office
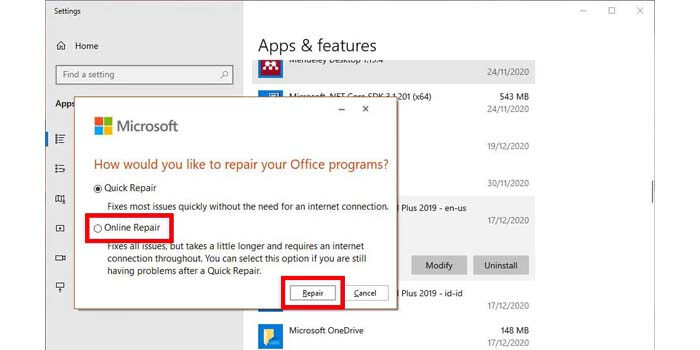
Word yang tidak terinstall dengan baik, maka datanya ada yang corrupt sehingga Word not responding. Oleh sebab itu, perlu dilakukan perbaikan melalui jalan Repair Microsoft Office. Dengan demikian, seluruh program Microsoft termasuk Word menjadi normal kembali.
Adapun cara mengatasi Word not responding melalui repair MS. Office adalah sebagai berikut:
- Klik Start menu di Windows.
- Selanjutnya, pilih ikon Settings/Pengaturan yang berbentuk seperti roda gerigi.
- Pilih Apps dan klik Apps & Features.
- Pilih program Microsoft Office.
- Selanjutnya, klik Modify.
- Nantinya, Anda dapat memilih repair secara online atau offline.
- Namun, agar lebih maksimal, sebaiknya untuk melakukannya secara online disaat terhubung dengan koneksi internet.
- Ikuti petunjuk yang diberikan sampai selesai.
6. Mencoba Program Lain
Setelah mencoba cara-cara di atas dan masih belum berhasil. Anda dapat mencoba aplikasi pengolah kata yang lain jika ingin mendesak.
Program lainnya seperti Google Docs yang hampir sama dengan MS. Word, tapi harus terkoneksi internet.
Akan tetapi, Anda perlu login menggunakan akun terlebih dahulu. Jika tidak ingin online, bisa juga mencoba program desktop pengolah kata seperti WPS Office.
Dari cara mengatasi Word Not Responding di atas, akan lebih baik untuk menunggu terlebih dahulu apalagi jika data belum tersimpan karena jika melalui cara di atas, data Anda sebelumnya bisa terhapus.



