
Garis merah bergelombang yang terlihat saat mengetik di Microsoft Word tentu mengganggu kenyamanan dalam mengetik. Terkadang, cara menghilangkan garis merah di Word ini cukup sulit dilakukan sehingga perlu cara khusus untuk menanganinya.
Seperti yang diketahui, terdapat banyak tools yang dimiliki oleh Ms. Word dan terkadang hal ini dapat membuat pengguna merasa bingung dalam memanfaatkan setiap bagian menu sesuai dengan fungsi yang dimilikinya.
Terlebih lagi, word merupakan salah satu produk dari microsoft office yang sangat populer dan sering digunakan oleh pelajar maupun pekerja kantoran.
Oleh karena itu, jika ingin menghapus garis merah, simak terus artikel ini.
Cara Menghilangkan Garis Merah di Ms Word
Ada beberapa opsi yang bisa digunakan untuk menghilangkan garis merah di Word. Beberapa pilihan cara tersebut di antaranya sebagai berikut.
1. Melalui Menu Setting
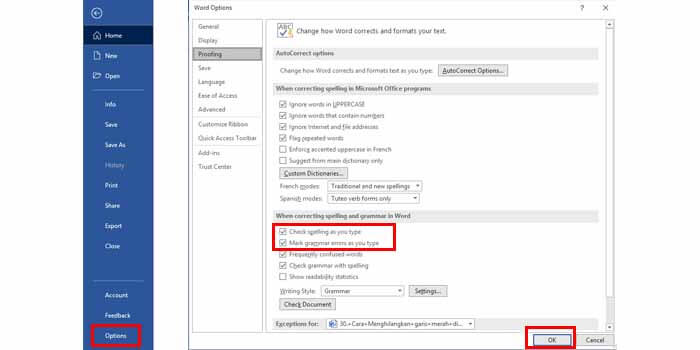
Ketika sedang ingin copy paste teks atau mengetik manual di Microsoft Word, garis merah biasanya akan muncul secara otomatis. Namun, Anda bisa menghapusnya melalui menu Setting.
Ikuti cara agar tidak ada garis merah di word berikut ini:
- Buka file atau dokumen yang ingin Anda hapus garis merahnya.
- Pilih menu File, lalu klik opsi Options yang ada di bagian bawah.
- Klik sub menu Proofing yang ada di bagian kiri menu Options.
- Hapus simbol centang di kolom Check Spelling as you type untuk menghilangkan garis merah.
- Selesai.
Sekarang, garis merah di bawah tulisan tidak akan muncul pada dokumen word Anda. Namun bagaimana jika yang muncul garis hijau?
Jika Anda ingin menghilangkan garis hijau di word, hapus tanda centang di kolom Mark grammar errors as you type.
2. Melalui Menu Review
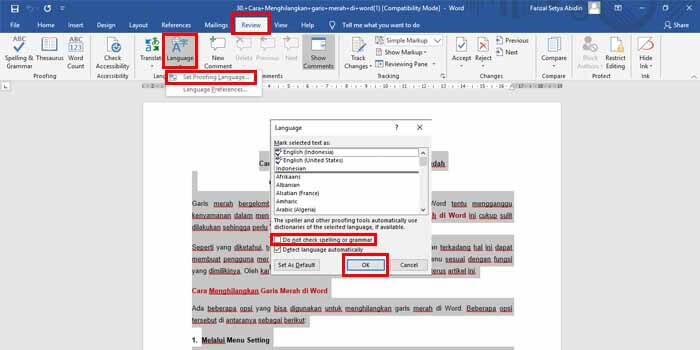
Selain melalui menu Setting, Anda juga bisa menggunakan menu Review untuk menghilangkan garis merah di Word ketika menyalin teks dari internet.
Langkah-langkah yang perlu dilakukan yaitu sebagai berikut:
- Block seluruh kalimat yang ingin Anda hapus garis merahnya.
- Atau cara cepatnya yaitu, tekan tombol Alt+A.
- Pilih menu Review, lalu pilih submenu Language.
- Lanjutkan dengan memilih Set Language Proofing.
- Hapus centang pada kotak Do Not Check Spelling or Grammar untuk menghapus garis merah dan garis hijau di Word.
Cara Hilangkan Garis Merah di Semua Versi Word
Apabila Anda masih kesulitan untuk menghilangkan garis merah di word melalui cara di atas, maka kemungkinan besar Anda menggunakan versi word yang berbeda.
Untuk itu, berikut adalah cara menghilangkan garis merah di Word berdasarkan jenis-jenis versinya:
1. Cara Menghapus Garis Merah di Word 2010
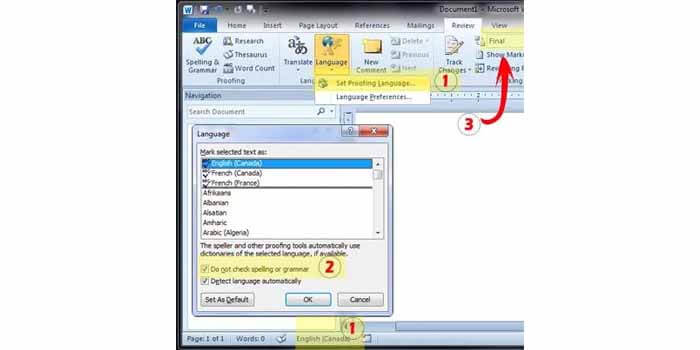
Pada dasarnya, cara menghilangkan garis merah di Word 2010 tidak jauh berbeda dengan panduan yang telah dijelaskan sebelumnya. Cara yang perlu dilakukan yaitu sebagai berikut:
- Pilih menu Language, lalu klik Set Proofing Language.
- Hilangkan centang di opsi Do not check spelling or grammar.
- Pilih bahasa yang sesuai dengan tulisan yang Anda buat.
- Lalu tap tombol OK.
2. Cara Menghapus Garis Merah di Word 2007
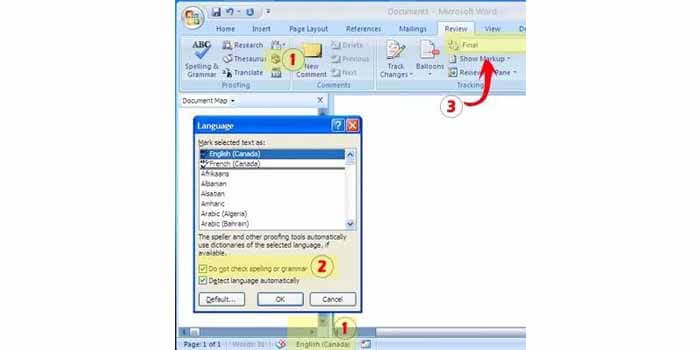
Bagi Anda yang menggunakan Microsoft Word 2007, cara menghilangkan garis merah pada Word yaitu berikut ini:
- Pilih ikon Language yang ada di tab Review.
- Atau langsung klik “bahasa yang sedang digunakan” di sisi pojok kiri bawah
- Hapus centang pada opsi Do not check spelling or grammar
- Kemudian pilih tombol OK.
- Pastikan Anda telah memilih bahasa yang pas dengan tulisan yang Anda buat.
- Anda juga bisa mengedit Display for Review menjadi Final untuk melihat setiap perubahan yang diusulkan.
3. Cara Hapus Garis Merah di Word 2003
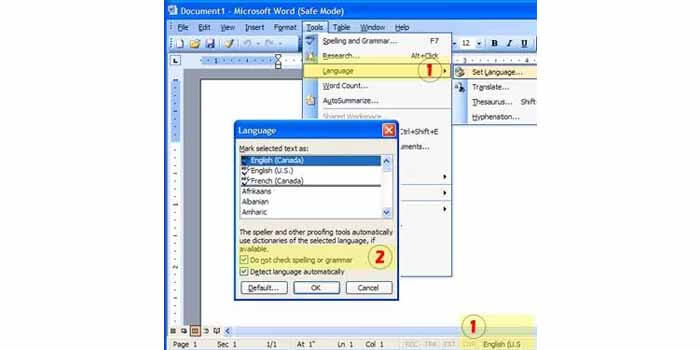
Bukan hanya Microsoft Word versi terupdate saja yang mempunyai fitur hapus garis merah. Ms. Word 2003 sebagai versi lawas juga menyediakan fitur untuk menghapus garis tersebut.
Langkah-langkahnya yaitu sebagai berikut:
- Pilih menu Tools.
- Klik sub menu Set Language pada opsi Language.
- Selanjutnya, hilangkan centang yang terdapat di opsi Do not check spelling or grammar.
- Garis merah akan hilang secara otomatis.
- Selesai.
Setelah mengetahui penjelasan di atas, tentu Anda dapat memahami bahwa cara menghilangkan garis merah di Word sangat mudah dan dapat disesuaikan dengan versi Word yang Anda miliki.
Dengan memanfaatkan tools tersebut, maka tulisan Anda bisa lebih rapi dan nyaman saat menulis dokumen maupun saat dibaca.



