
Microsoft Excel adalah software milik Microsoft yang berguna untuk mengolah data di PC atau HP. Software ini sering digunakan banyak kalangan, dari pelajar, mahasiswa hingga pekerja. Namun, terkadang software ini tidak bisa dibuka, sehingg Anda setidaknya harus tahu cara mengatasi Microsoft Excel tidak bisa dibuka.
Ada beberapa penyebab mengapa hal ini terjadi, misalnya software yang harus diperbarui terlebih dahulu. Tentu, Microsoft Excel yang tidak bisa dibuka akan menimbulkan masalah. Karena itu, Anda harus memahami solusi untuk mengatasinya di bawah ini.
Cara Mengatasi Microsoft Excel yang Error Tidak Bisa Dibuka di Windows
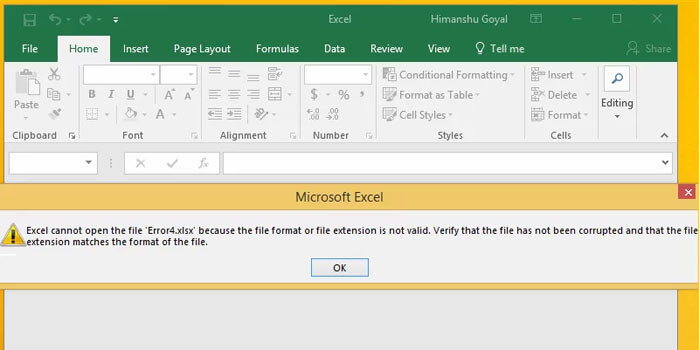
Ada banyak kegunaan dari Microsoft Excel, kebanyakan digunakan oleh perkantoran untuk berbagai keperluan, seperti administrasi, keuangan, marketing dan masih banyak lagi. Microsoft Excel juga digunakan oleh pelajar, sebagai program untuk mengolah angka di tabel spreadsheet.
Di Microsoft Excel, Anda bisa mengatur data, menghitung angka dan menggunakan berbagai rumus untuk olah data yang mudah. Microsoft Excel adalah aplikasi pengolah kata yang sudah stabil, namun terkadang masih ada kendala ketika menggunakannya.
Beberapa di antaranya adalah Microsoft Excel not responding, hang, macet, tidak bisa mengetik hingga tidak bisa dibuka. Nah, jika Microsoft Excel di laptop atau PC milik Anda tidak bisa dibuka, gunakan cara-cara di bawah ini untuk mengatasinya.
1. Ubah Ekstensi File Excel
Tidak bisa membuka file Excel yang Anda inginkan? Bisa jadi, salah satu penyebabnya adalah ekstensinya yang tidak didukung oleh Microsoft Excel. Terkadang, Microsoft Excel tidak mendukung ekstensi tertentu sehingga file tersebut tidak bisa dibuka.
Ini sering terjadi, biasanya karena Anda belum memperbarui Microsoft Excel ke versi terbaru. Namun jangan khawatir, masalah ini tetap ada solusinya kok. Bagaimana caranya? Mudah saja, Anda tinggal mengganti ekstensi dari file Excel tersebut.
Cek di bawah ini langkah-langkahnya:
- Buka Microsoft Excel di laptop atau PC.
- Setelah Microsoft Excel terbuka, klik Open > Export.
- Lalu klik Change File Type dan cari file Excel yang ingin Anda ganti ekstensinya.
- Buka folder tempat Anda menyimpan file Excel tersebut.
- Kemudian klik Tools > View dan centang pada opsi File Name Extension.
- Klik file Excel yang tidak bisa dibuka dan ganti ekstensinya.
- Selesai.
2. Gunakan Fitur Open and Repair
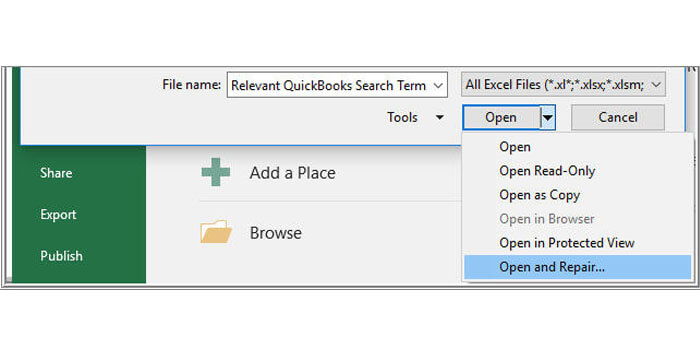
Jika cara di atas belum bekerja dan Microsoft Excel tetap tidak bisa dibuka, cobalah untuk menggunakan fitur Open and Repair. Fitur ini merupakan fitur bawaan dari Microsoft Excel, bisa untuk mengatasi file Excel yang tidak bisa dibuka karena berbagai sebab.
Ikuti caranya di bawah ini:
- Buka Microsoft Excel.
- Masuk ke menu File.
- Buka tab Open dan klik Browse.
- Cari folder tempat menyimpan file Excel yang ingin dibuka.
- Klik satu kali pada file tersebut dan pilih Open and Repair.
- Jika kerusakan file Excel tidak parah, seharusnya Microsoft Excel bisa memperbaikinya dan membukanya.
3. Safe Mode dan Disable Add-Ins Excel
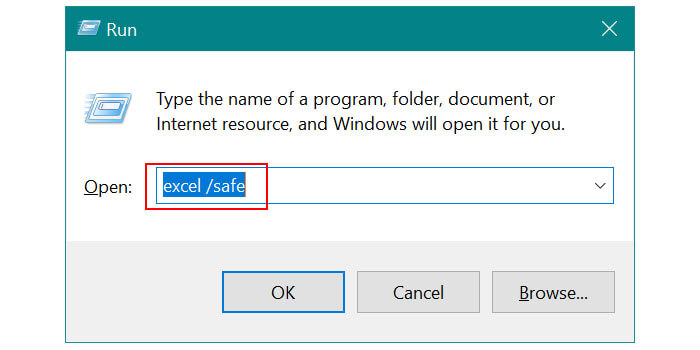
Apabila file Excel yang Anda inginkan masih saja belum bisa dibuka, Anda bisa masuk ke Safe Mode dan mematikan Add-Ins Excel. Cara mengatasi Microsoft Excel tidak bisa dibuka adalah sebagai berikut:
- Tekan Win + R di keyboard.
- Ketik exe/safe lalu klik OK.
- Microsoft Excel akan terbuka secara minimal, tidak akan Add-Ins Excel di dalamnya.
- Jika Microsoft Excel terbuka secara normal, maka Add-Ins harus dimatikan secara manual terlebih dahulu.
Seharusnya, cara di atas bisa membuka Microsoft Excel yang sebelumnya tidak bisa dibuka sama sekali.
4. Buka Microsoft Excel di Versi Lain
Bisa jadi, Anda tidak bisa membuka file Microsoft Excel karena ekstensinya tidak kompatibel dengan versi Excel yang Anda miliki. Mungkin Anda harus memperbarui Microsoft Excel ke versi terbaru agar bisa menggunakannya, atau justru menggunakan Microsoft Excel versi lawas.
Jika Microsoft Excel milik Anda masih out of date, maka harus segera memperbaruinya ke versi terbaru. Jika memang itu masalahnya, seharusnya file Excel tersebut langsung bisa dibuka. Bahkan, jika Anda mengaktifkan auto update, Microsoft Excel akan terbarukan dengan otomatis.
Namun, jika harus menggunakan Microsoft Excel versi lama agar bisa membuka file tersebut, Anda bisa pinjam perangkat milik teman. Jika tidak, Anda bisa membukanya dengan HP, yang sudah support pembukaan file Excel, online maupun offline.
5. Restart Komputer
Cara mengatasi Microsoft Excel tidak bisa dibuka berikutnya adalah dengan memulai ulang komputer atau laptop Anda. Biasanya, restart komputer atau laptop bisa mengatasi banyak masalah, termasuk Microsoft Excel yang tidak bisa dibuka.
Setelah komputer atau laptop selesai dimulai ulang, sistem di dalamnya akan bekerja dengan normal kembali. Jadi Anda akan bisa membuka Microsoft Excel seperti biasanya, sekaligus mengakses file Excel yang ingin Anda olah.
6. Cek System Configuration Windows
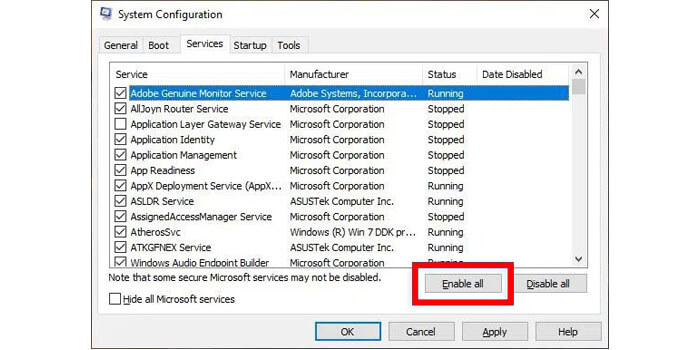
Anda bisa cek services di System Configuration apakah semuanya sudah berjalan dengan baik. Memang, mengurangi apa saja yang aktif tidak masalah, asalkan Anda tahu mana yang seharusnya diaktifkan dan tidak boleh dinonaktifkan.
Namun untuk jaga-jaga, sebaiknya Anda mengaktifkan semua service di System Configuration agar Microsoft Excel bisa dibuka. Berikut cara-caranya:
- Tekan Win + R pada keyboard.
- Masukkan msconfig lalu klik OK.
- Setelah masuk ke System Configuration, klik tab Services.
- Klik Enable All untuk mengaktifkan semua services.
- Klik Apply > OK untuk menerapkan setting terbaru tersebut.
- Selesai.
7. Update Microsoft Excel
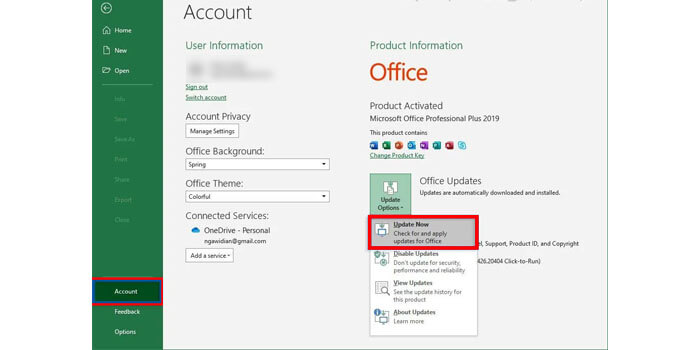
Jika file Excel tidak bisa dibuka, mungkin Microsoft Excel di PC perlu diperbarui ke versi teranyar. Sesekali cek Microsoft Excel apakah sudah ada versi terbaru atau belum, agar bisa langsung diperbarui begitu tersedia.
Selain agar bisa membuka semua file Excel dengan lancar, update Microsoft Excel juga bermanfaat untuk menghilangkan bugs dan memaksimalkan fungsi. Berikut cara mengatasi Microsoft Excel tidak bisa dibuka dengan mengupdate:
- Buka Microsoft Excel.
- Masuk ke File > Account.
- Lihat di bagian Office Update, klik Update Options > Update Now.
- Tunggu Checking for updates hingga Microsoft Excel selesai diperbarui.
- Selesai, Anda bisa restart komputer agar perubahan bisa diaplikasikan.
8. Repair Microsoft Excel
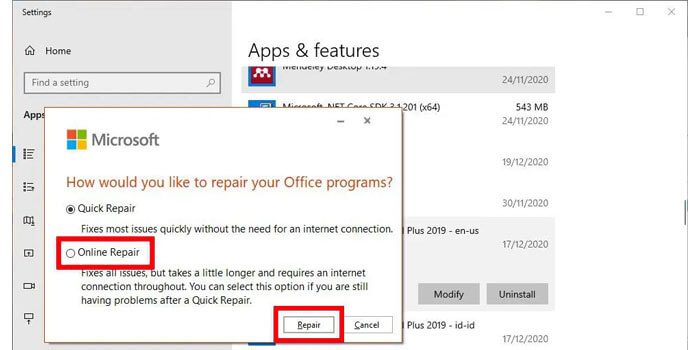
Jika Microsoft Excel tetap tidak bisa dibuka bahkan setelah diperbarui, Anda bisa mencoba untuk repair Microsoft Excel. Ada dua cara yang bisa Anda lakukan, pertama ada Quick Repair, yang tidak membutuhkan koneksi internet.
Kedua ada Online Repair, yang membutuhkan koneksi internet. Online Repair sangat disarankan agar proses perbaikan bisa dilakukan dengan maksimal. Cek caranya di bawah ini:
- Klik Start, masuk ke Settings Windows.
- Pilih Apps > Apps & Features.
- Pilih Microsoft Office > Modify.
- Pilih Online Repair.
- Ikuti petunjuk reparasi hingga selesai, sampai Microsoft Excel berhasil dibuka kembali.
- Terakhir, restart komputer lalu coba buka Microsoft Excel.
Cara mengatasi Microsoft Excel tidak bisa dibuka ada banyak, pilih cara yang paling sesuai dengan penyebabnya. Selain cara di atas, masih ada cara lain yang bisa Anda lakukan, seperti install ulang Microsoft Excel atau buka dengan menggunakan aplikasi spreadsheet lainnya.



