
Cara melihat versi Windows di PC atau laptop sangat mudah dan tidak memerlukan bantuan orang lain. Anda bisa melakukannya secara mandiri dan tidak perlu mengontak pelayanan konsumen Windows maupun merk laptop yang digunakan. Instalasi aplikasi tambahan pun tidak diperlukan.
Sistem operasi Windows sendiri memang sudah menyediakan informasi mengenai versi Windows yang digunakan di dalam sistem. Selama laptop atau PC tidak mati, maka versi Windows bisa Anda dapatkan dan penting bagi Anda untuk mengetahui versi Windows.
Cara Melihat Versi Windows di PC/Laptop
Dengan mengetahui versi Windows, Anda bisa memastikan apakah versi Windows sudah memenuhi persyaratan minimum untuk instalasi sebuah program atau game. Hal lain yang bisa Anda lakukan setelah mengetahui versi Windows adalah melakukan pembaharuan.
Versi dan edisi Windows adalah hal berbeda. Edisi Windows merujuk pada XP, Vista, Windows 10, dan lainnya. Sementara versi merujuk pada versi dari edisi Windows itu sendiri.
Versi ini pasti dalam bentuk angka yang biasanya muncul setelah edisi Windows. Berikut adalah panduan cara melihat dan mengecek versi Windows di PC maupun laptop Anda:
1. Melalui Windows Settings
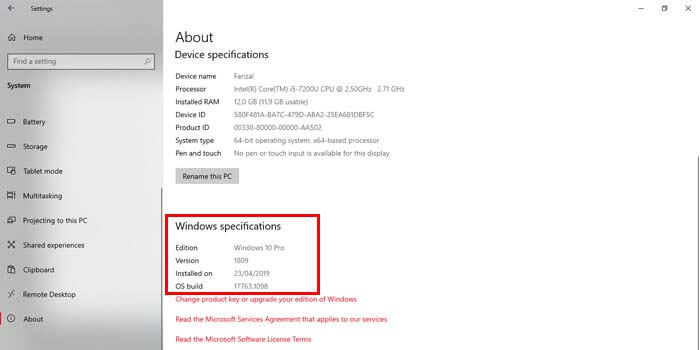
Ikuti langkah-langkah berikut ini untuk mengecek versi Windows yang Anda gunakan via Windows Settings.
- Klik ikon Start.
- Kemudian, klik menu Settings.
- Jendela Windows Settings akan muncul.
- Klik menu System.
- Klik menu About.
- Versi Windows akan terlihat di Windows Specifications.
2. Melalui Control Panel
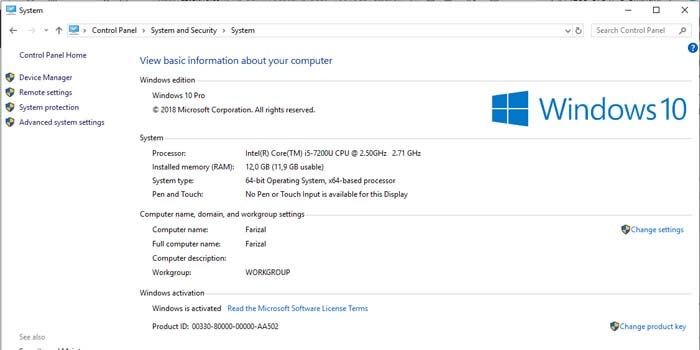
Berikut adalah cara melihat versi Windows yang Anda gunakan melalui Control Panel:
- Tekan ikon Windows + R.
- Program Run akan muncul.
- Ketik Control Panel dan tekan Enter.
- Klik System and Security.
- Klik System.
- Versi Windows akan terlihat di Windows Specifications.
3. Melalui My Computer Properties
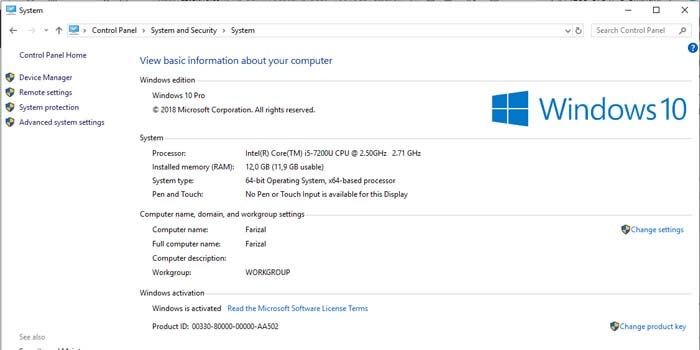
Ikuti langkah-langkah berikut ini untuk mengecek versi Windows melalui My Computer Properties.
- Buka File Explorer.
- Klik kanan pada My Computer atau This PC.
- Kemudian, pilih Properties.
- Versi Windows akan terlihat di Windows Specifications.
4. Melalui System Information
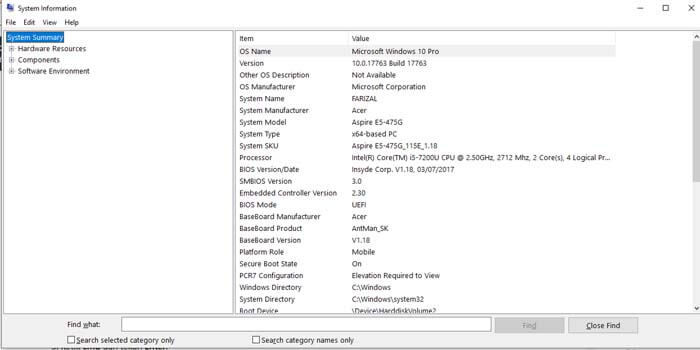
Berikut adalah cara melihat versi Windows yang Anda gunakan melalui System Information:
- Tekan ikon Windows + R.
- Program Run akan muncul.
- Ketik msinfo32 dan tekan Enter.
- Jendela System Information akan muncul.
- Informasi nama OS, edisi, dan versi Windows tertera jelas di sana.
5. Melalui Command Prompt
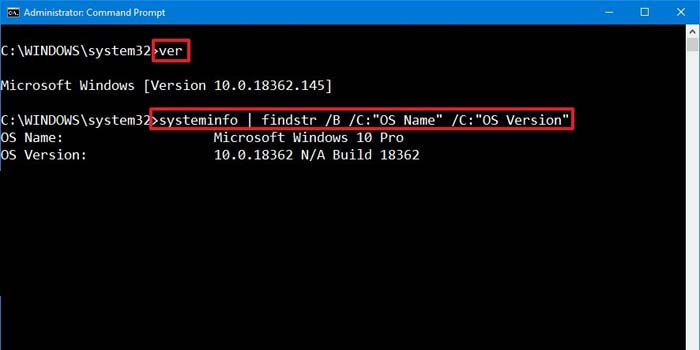
Ikuti langkah-langkah berikut ini untuk mengecek versi Windows melalui CMD (Command Prompt):
- Tekan ikon Windows + R.
- Program Run akan muncul.
- Ketik cmd dan tekan Enter.
- Program Command Prompt akan muncul.
- Ketik instruksi systeminfo | findstr /B /C:”OS Name” /C:”OS Version” dan tekan Enter.
- Informasi versi Windows akan muncul.
6. Melalui Dxdiag Tools
Berikut adalah cara melihat versi Windows yang Anda gunakan melalui program Dxdiag Tools:
- Tekan ikon Windows + R.
- Program Run akan muncul.
- Ketik dxdiag dan tekan Enter.
- Program Dxdiag Diagnostic Tools akan muncul.
- Informasi versi Windows bisa Anda lihat di Tab System.
7. Melalui Aplikasi Speccy
Ikuti langkah-langkah berikut ini untuk mengecek versi Windows melalui aplikasi Speccy.
- Buka web browser.
- Download terlebih dahulu aplikasi Speccy.
- Setelah didownload, buka aplikasi tersebut.
- Aplikasi Speccy akan melakukan analisis sistem informasi PC/laptop.
- Tunggu sampai proses tersebut selesai.
- Informasi versi Windows bisa Anda lihat di sana.
Tidak memiliki kotak laptop atau Windows bukan suatu masalah, Anda bisa melihat versi Windows melalui sistem informasi yang ada. Cara melihat versi Windows di atas bisa Anda praktikkan kapan saja dan setelah mengetahui versi Windows, Anda bisa melakukan update OS jika memang diperlukan.



