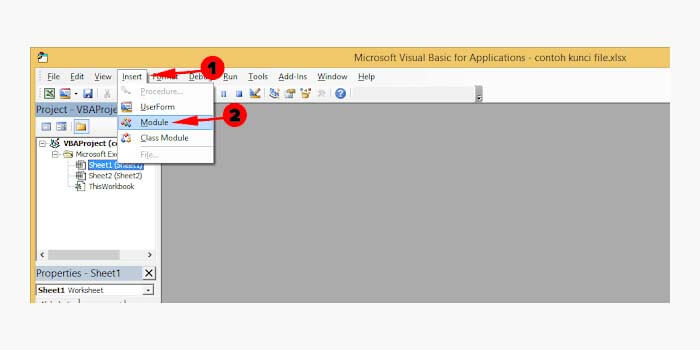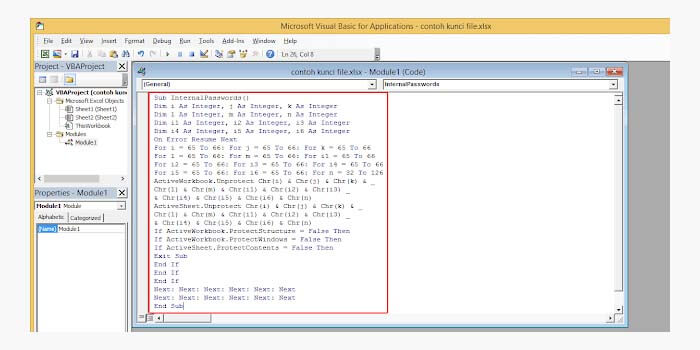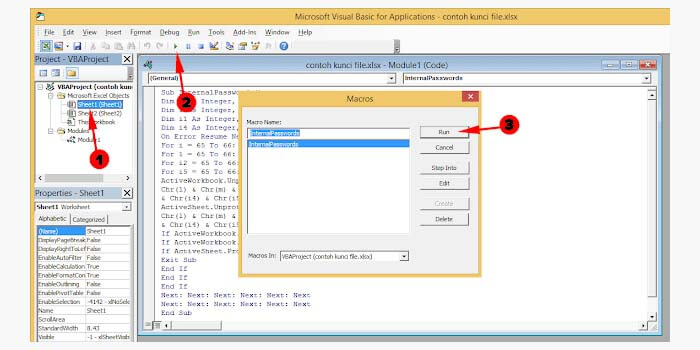Apakah anda pernah mengalami tidak bisa buka file excel karena terkunci dengan proteksi password? Cara membuka password excel wajib anda ketahui agar dapat membukanya ketika sedang dibutuhkan suatu saat.
Microsoft Excel merupakan salah satu software yang dikembangkan oleh perusahaan Microsoft yang sering digunakan untuk mengolah lembar kerja dalam bentuk angka. Sebagian besar menggunakannya untuk menghitung dan mencatat data keuangan dari sebuah perusahaan.
File excel juga dapat diberikan password agar tidak semua orang dapat melakukan perubahan data. Jika sebuah file Excel sudah diberikan password atau Protect Sheet, maka siapapun tidak akan dapat mengubah file excel tersebut kecuali yang mengetahui apa password dari file excel tersebut.
Fitur password pada file excel memang sangat bermanfaat, namun apakah anda pernah berpikir ketika suatu saat anda sendiri lupa apa password excel anda? Padahal file excel itu sangat penting dan anda harus melakukan perubahan atau mengedit file excel tersebut.
Tidak perlu panik, masih ada cara untuk membuka proteksi password file excel yang terkunci dengan mudah. Bahkan anda tidak memerlukan menggunakan bantuan software lainnya.
Anda bahkan hanya perlu dengan Microsoft Excel untuk dapat membuka file excel yang terkunci tersebut.
Cara Buka Password File Excel Tanpa Software
Cara buka password file excel yang diproteksi ini akan menggunakan contoh pada Microsoft Excel 2013. Jika Anda menggunakan versi lain di atasnya maupun di bawahnya, Anda cukup menyesuaikan karena pada dasarnya tidak akan jauh berbeda.
Untuk membuka password file excel yang terkunci terdapat dua cara yang dapat Anda coba. Anda tidak perlu menggunakan software apapun untuk dapat membuka proteksi file excel yang anda inginkan.
Untuk yang pertama adalah anda dapat membuka file excel secara langsung tanpa membutuhkan password. Dan sedangkan untuk cara yang kedua, anda bisa mengetahui dan menampilkan password yang digunakan di file excel.
1. Cara Buka Password Excel
Salah satu tanda file excel menggunakan password atau diproteksi adalah ketika anda melakukan double klik pada lembar kerja, maka akan muncul sebuah peringatan seperti gambar di bawah ini.
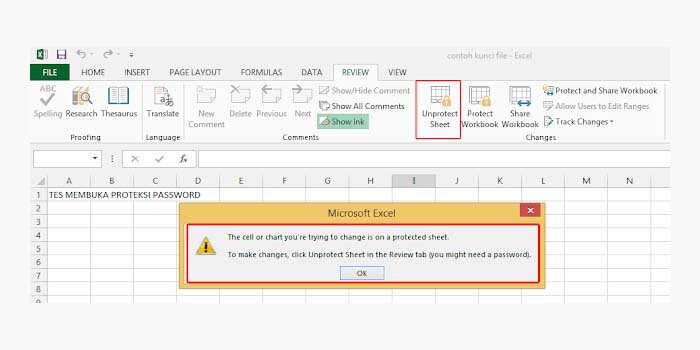
Apabila Anda tidak mengetahui apa password yang digunakan dalam file excel tersebut, ikuti cara membuka password Excel berikut dibawah ini:
- Buka file excel yang diproteksi atau menggunakan password.
- Tekan tombol Alt + F11 pada keyboard untuk memunculkan Microsoft Visual Basic.
- Klik pada menu Insert lalu pilih Module.

- Akan muncul form modul, Anda harus copas kode berikut ini ke form modul.
Sub InternalPasswords()
Dim i As Integer, j As Integer, k As Integer
Dim l As Integer, m As Integer, n As Integer
Dim i1 As Integer, i2 As Integer, i3 As Integer
Dim i4 As Integer, i5 As Integer, i6 As Integer
On Error Resume Next
For i = 65 To 66: For j = 65 To 66: For k = 65 To 66
For l = 65 To 66: For m = 65 To 66: For i1 = 65 To 66
For i2 = 65 To 66: For i3 = 65 To 66: For i4 = 65 To 66
For i5 = 65 To 66: For i6 = 65 To 66: For n = 32 To 126
ActiveWorkbook.Unprotect Chr(i) & Chr(j) & Chr(k) & _
Chr(l) & Chr(m) & Chr(i1) & Chr(i2) & Chr(i3) _
& Chr(i4) & Chr(i5) & Chr(i6) & Chr(n)
ActiveSheet.Unprotect Chr(i) & Chr(j) & Chr(k) & _
Chr(l) & Chr(m) & Chr(i1) & Chr(i2) & Chr(i3) _
& Chr(i4) & Chr(i5) & Chr(i6) & Chr(n)
If ActiveWorkbook.ProtectStructure = False Then
If ActiveWorkbook.ProtectWindows = False Then
If ActiveSheet.ProtectContents = False Then
Exit Sub
End If
End If
End If
Next: Next: Next: Next: Next: Next
Next: Next: Next: Next: Next: Next
End Sub
- Pilih Sheet yang ingin dibuka. Contoh pilih Sheet 1 dan kemudian klik ikon Run Macro atau menekan tombol F5.
- Akan muncul sebuah kotak dialog Macros lalu klik Run.

Cukup tunggu hingga proses membuka excel selesai. Waktu yang diperlukan untuk proses, tergantung pada ukuran file excel anda. Jadi, semakin kecil ukuran dan sedikit data yang di dalamnya, maka semakin cepat proses yang diperlukan.
Terkadang jika file excel sangat besar, biasanya software excel akan mengalami not responding. Namun anda tidak perlu khawatir, meskipun begitu file excel akan tetap terbuka proteksinya.
2. Memunculkan Password Excel
Cara yang kedua ini adalah untuk menampilkan apa password yang digunakan pada file excel yang diproteksi. Setelah anda sudah mengetahui apa password yang dipakai di file excel, Anda dapat membuka excel yang terkunci seperti biasa.
Untuk cara memunculkan password file excel tidak jauh berbeda dengan cara pertama untuk membuka file excel yang terkunci. Tetapi, anda harus menggunakan kode berikut dibawah ini untuk dimasukkan ke form modul.
Sub PasswordBreaker()
‘Breaks worksheet password protection.
Dim i As Integer, j As Integer, k As Integer
Dim l As Integer, m As Integer, n As Integer
Dim i1 As Integer, i2 As Integer, i3 As Integer
Dim i4 As Integer, i5 As Integer, i6 As Integer
On Error Resume Next
For i = 65 To 66: For j = 65 To 66: For k = 65 To 66
For l = 65 To 66: For m = 65 To 66: For i1 = 65 To 66
For i2 = 65 To 66: For i3 = 65 To 66: For i4 = 65 To 66
For i5 = 65 To 66: For i6 = 65 To 66: For n = 32 To 126
ActiveSheet.Unprotect Chr(i) & Chr(j) & Chr(k) & _
Chr(l) & Chr(m) & Chr(i1) & Chr(i2) & Chr(i3) & _
Chr(i4) & Chr(i5) & Chr(i6) & Chr(n)
If ActiveSheet.ProtectContents = False Then
MsgBox “One usable password is ” & Chr(i) & Chr(j) & _
Chr(k) & Chr(l) & Chr(m) & Chr(i1) & Chr(i2) & _
Chr(i3) & Chr(i4) & Chr(i5) & Chr(i6) & Chr(n)
Exit Sub
End If
Next: Next: Next: Next: Next: Next
Next: Next: Next: Next: Next: Next
End Sub
Jika anda sudah memasukkan kode di atas ke form modul, tunggu hingga proses selesai. Setelah anda sudah berhasil mendapatkan password excel tersebut, tutup Microsoft Visual Basic.
Kemudian untuk membukanya, ketika di halaman Excel pilih opsi menu Review lalu klik opsi Unprotect Password. Dan terakhir, masukkan password excel yang sesuai dengan password yang sudah anda dapatkan.
Nah, itulah dua cara yang dapat anda coba ke file excel untuk membuka password excel yang terkunci. Dengan mengetahui cara mengatasi microsoft excel yang tidak bisa dibuka karena diproteksi password, maka anda tidak akan kesulitan lagi ketika mengalami masalah ini.
Anda dapat membukanya secara langsung maupun mengetahui apa passwordnya terlebih dahulu. Pilih sesuai keinginan anda.