
PC atau laptop umumnya digunakan untuk berbagai kebutuhan, mulai dari bekerja, editing, dan lain sebagainya. Mengetahui cara partisi hardisk cukup efektif bagi Anda yang menggunakan satu laptop untuk banyak kegiatan sekaligus.
Partisi sendiri berguna untuk membagi hardisk menjadi beberapa bagian, dimana Anda bisa menggunakan setiap bagian tersebut untuk kebutuhan khusus.
Seperti misalnya menyimpan file kerjaan, kumpulan tugas kuliah, ataupun file-file foto dan video. Anda bisa memisahkannya sehingga tidak kesulitan.
Cara Partisi Hardisk di PC atau Laptop Windows
Melakukan partisi pada hardisk juga dibedakan menjadi beberapa cara, disini Anda bisa membuat partisi baru, memperbesar partisi, memperkecil partisi, ataupun menghapusnya bila sudah tidak dibutuhkan lagi.
1. Cara Membuat Partisi Baru

Bagi Anda yang baru ingin membuat partisi baru di hardisk, maka ada cara khusus yang bisa Anda lakukan. Namun Anda tidak perlu khawatir karena partisi ini dapat Anda buat sendiri tanpa instal ulang.
Berikut cara membuat partisi baru yang bisa Anda terapkan :
- Pertama, klik kanan icon Windows yang ada di kiri bawah layar PC.
- Kemudian pilih opsi Disk Management, maka muncul penyimpanan hardisk.
- Klik kanan salah satu penyimpanan Disk C atau Disk D yang ingin di partisi.
- Selanjutnya pilih opsi Shrink Volume dan masukkan ukuran partisi yang diinginkan.
- Jika sudah menentukan, klik tombol Shrink.
- Otomatis penyimpanan dari Disk akan berubah, sedangkan sisanya berada di Unallocated.
- Klik kanan Unallocated tersebut dan pilih opsi New Simple Volume.
- Klik Next lalu masukkan ukuran partisi yang diinginkan, namun tidak boleh melebihi ukuran Unallocated.
- Setelah Anda menentukannya, maka Anda bisa klik Next.
- Lalu pilih Driver yang diinginkan, misalnya Disk F lalu tekan Next lagi.
- Masukkan juga nama Disk, misalnya saja tugas kuliah, kantor, multimedia, dan lainnya.
- Klik lagi Next, maka partisi hardisk baru sudah berhasil Anda buat.
Nah, itulah bagaimana cara partisi hardisk windows tanpa instal ulang. Sangat mudah bukan?
2. Cara Memperbesar Partisi Hardisk
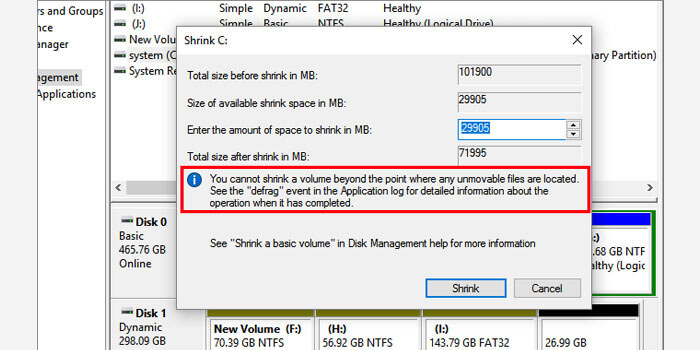
Selain membuat partisi baru di hardisk, Anda juga dapat memperbesarnya bila partisi sebelumnya dirasa kurang luas. Umumnya cara ini dilakukan apabila PC sudah terlalu penuh, sehingga harus diperluas partisinya.
Ikuti caranya dibawah ini:
- Bukalah menu Disk Management dahulu, caranya klik kanan ikon Windows.
- Selanjutnya pilih opsi Disk Management.
- Pilih partisi yang ingin Anda ubah, lalu klik kanan dan pilih Shrink Volume.
- Kemudian masukkan ukuran yang diinginkan dan klik Shrink.
- Otomatis ukuran partisi akan sesuai dengan keinginan Anda.
- Selesai.
Perlu diperhatikan bahwa cara ini bisa dilakukan bila Anda masih memiliki space di Unallocated. Jadi, anda tidak bisa memperbesar partisi hardisk melebihi penyimpanan yang tersedia.
[rel]Baca juga: Cara Memperbaiki Hardisk Bad Sector[/rel]3. Cara Memperkecil Partisi Hardisk
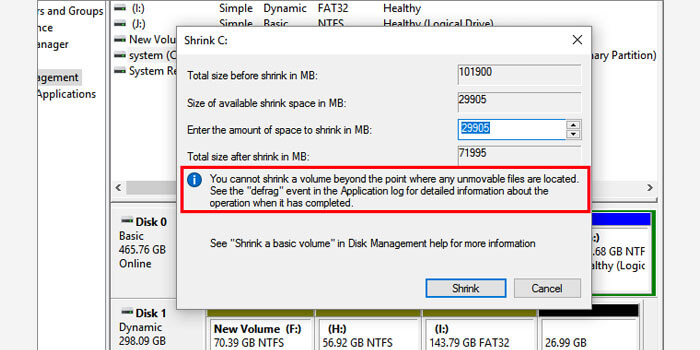
Semakin banyak kegiatan yang Anda lakukan di PC, tentunya mewajibkan Anda untuk menambah jumlah partisi. Namun karena jumlah ruang di penyimpanan yang terbatas, membuat Anda harus mengecilkan partisi lainnya.
Cara mengecilkan partisi hardisk:
- Klik kanan icon Windows di bagian kiri bawah layar PC Anda.
- Kemudian pilih opsi Disk Management, maka Anda akan diarahkan ke penyimpanan hardisk.
- Pilih partisi yang ingin diperkecil ukurannya, klik kanan partisi tersebut dan pilih opsi Shrink Volume.
- Setelah itu masukkan ukuran partisi yang diinginkan.
- Misalnya ukuran partisi 15 GB dan Anda ingin mengubahnya ke 10 GB.
- Maka Anda tinggal masukkan angka 10.000, karena ia memiliki satuan MB.
- Bila sudah, maka Anda tinggal klik tombol Shrink.
- Selesai.
Setelah anda mengikuti panduan diatas, maka otomatis ukuran partisi akan mengecil, sedangkan sisa space akan masuk ke Unallocated.
4. Cara Menghapus Partisi Hardisk
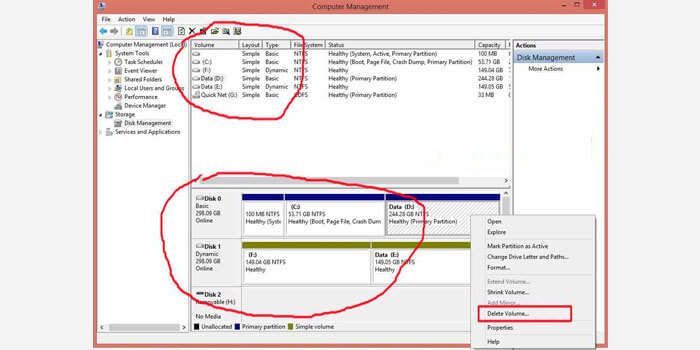
Apabila Anda sudah tidak memerlukan sebuah partisi untuk membagi kebutuhan di laptop, maka Anda bisa menghapus partisi tersebut, sehingga Anda bisa kembali menggunakan penyimpanan secara penuh lagi.
Ikuti cara menghapus partisi hardisk berikut ini:
- Masuk ke menu Disk Management di PC Anda dahulu.
- Caranya klik kanan ikon Windows dan pilih Disk Management.
- Selanjutnya pilih partisi yang ingin Anda hapus.
- Klik kanan di partisi tersebut, kemudian pilih delete volume.
- Otomatis Anda akan mendapatkan notifikasi backup data.
- Jika Anda sudah melakukan backup, maka bisa langsung tekan tombol lanjutkan.
- Sekarang cukup tunggu prosesnya hingga selesai.
Dari sini partisi sudah terhapus dan penyimpanan di partisi tersebut akan berubah menjadi free space yang bisa Anda tambahkan ke partisi lainnya.
Cara partisi hardisk atau mengelolanya memang sangat mudah, dimana sistem PC sudah menyediakan fitur yang dapat Anda gunakan untuk mengelola hardisk tersebut.
Jadi jangan khawatir karena mengubah pengaturan dari hardisk di PC atau laptop karena hampir tidak ada resiko sama sekali. Semoga bermanfaat!



