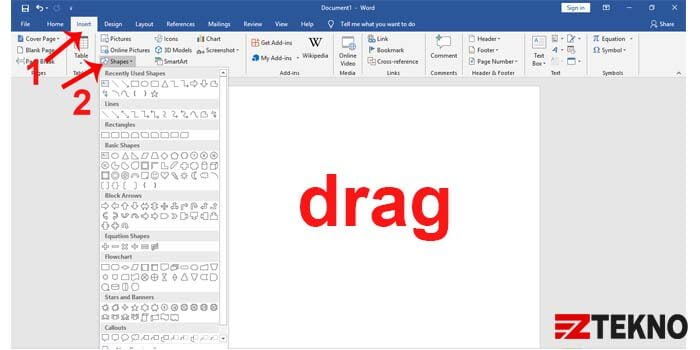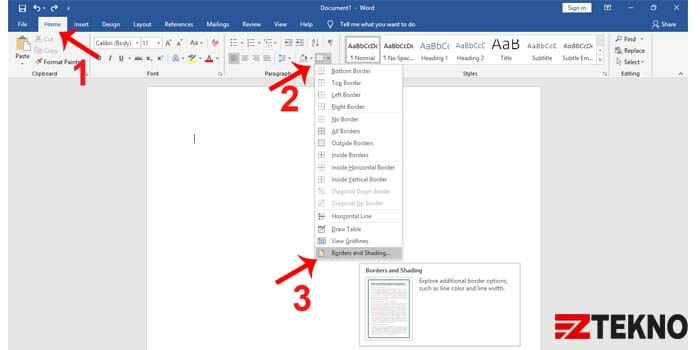Ingin buat garis kotak, vertikal, lurus, di microsoft word? Berikut cara membuat garis pada word secara lengkap untuk pemula. Jadi, jangan khawatir karena cara melakukannya sebenarnya sangat mudah.
Bahkan ada beberapa fitur yang dapat kita gunakan untuk membuat garis yang sesuai dengan keinginan kita. Sehingga masalah utama yang sering muncul dari pembuatan garis adalah bukan cara membuat tapi bentuk dan format garis yang ingin dibuat.
Pada dasarnya ada banyak tipe garis yang dapat dibuat dengan aplikasi ini. Pasalnya, pembuatan garis memiliki tujuan yang berbeda-beda. Ada yang membuat garis untuk kop surat, bagian bawah surat, maupun untuk membuat bingkai dan lain sebagainya.
Meskipun ada banyak tipe yang berbeda, semua bisa dibuat dengan mudah dengan aplikasi microsoft word atau yang biasa disebut word ini. Bahkan, walau memiliki banyak versi tapi cara yang digunakan untuk membuat garis hampir sama.
Namun kemudahan ini seakan tidak berlaku, karena banyak pengguna microsoft office yang sering lupa bahkan belum bisa membuat garis sesuai yang mereka butuhkan dan inginkan.
Hal ini disebabkan pembuatan garis di word jarang sekali digunakan. Untuk itu, jika kamu ingin tahu cara membuat garis di word, maka simaklah beberapa uraian tentang cara pembuatan garis berikut ini.
Cara Membuat Garis Pada MS Word
Cara Membuat Garis Vertikal di Word
Untuk membuat garis vertikal pada word hanya dapat dilakukan dengan satu cara, yaitu menggunakan fitur Shapes. Cara ini cukup mudah, ikuti langkah-langkah cara membuat garis vertikal di word di bawah ini:
- Klik menu Insert lalu pilihlah Shapes.
- Selanjutnya pilihlah format atau bentuk garis yang kamu inginkan.
- Setelah mendapat bentuk yang sesuai, klik area kosong pada lembar word yang ingin diberi garis vertikal.
- Kemudian drag atau tarik ke bawah untuk membuat garis.

- Setelah itu, kamu bisa melihat hasil garis vertikal yang telah dibuat.
- Namun, jika kamu menginginkan garis yang lurus, klik SHIFT di keyboard sambil menarik garis ke bawah.
- Maka kamu akan mendapatkan garis vertikal yang lurus.
- Selesai.
Cara Membuat Garis Horizontal di Word
Berbeda halnya dengan membuat garis vertikal. Jika kamu ingin membuat garis horizontal, kamu bisa membuatnya dengan berbagai cara. Berikut ini adalah beberapa cara membuat garis pada Word dengan bentuk horizontal.
1. Dengan format karakter
Ada 6 cara yang umumnya digunakan untuk membuat garis horizontal dengan menggunakan karakter pada keyboard. Cara membuat garis di word sebagai berikut:
- Menggunakan format karakter min ( – ).
Cara ini cocok buat kamu yang ingin membuat garis yang seperti yang di buku tulis. Cara menggunakannya juga sangat gampang. Kamu cukup mengetik karakter min sebanyak 3 kali dan klik Enter.
- Menggunakan format karakter underscore ( _ ).
Dengan karakter underscore kamu dapat membuat garis seperti pada buku tulis, namun sedikit lebih tebal. Cara menggunakannya juga cukup mengetik karakter underscore sebanyak 3 kali. Kemudian klik Enter.
- Menggunakan format karakter sama dengan ( = ).
Sama dengan cara-cara sebelumnya untuk membuat garis dengan karakter sama dengan kamu cukup mengetik karakter sama dengan sebanyak 3 kali. Kemudian klik Enter. Maka terbentuklah dua garis ganda horizontal.
- Menggunakan format karakter bintang ( * )
Garis yang terbentuk dari karakter bintang putus-putus tebal. Cukup dengan mengetik karakter bintang sebanyak 3 kali. Lalu klik Enter.
- Menggunakan format karakter pagar ( # ).
Sama dengan cara-cara sebelumnya. Kamu cukup mengetik karakter pagar sebanyak 3 kali dan klik Enter. Kemudian terbentuklah garis horizontal yang sangat tebal.
- Menggunakan format karakter ( ~ ).
Dengan mengetik karakter ~ sebanyak 3 kali dan klik Enter, maka akan terbentuk garis horizontal berbentuk gelombang tipis.
2. Menggunakan Shapes
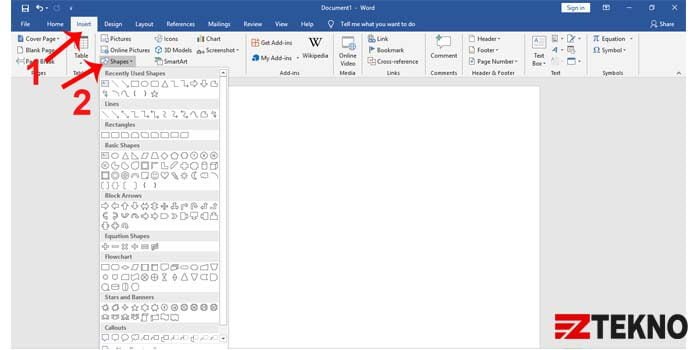
Cara membuat garis horizontal menggunakan Shapes hampir mirip dengan cara membuat garis vertikal. Kamu cukup klik menu Insert, kemudian pilih Shapes dan klik bentuk garis yang diinginkan ke lembar Word yang kosong. Maka terbuatlah garis horizontal.
Cara Buat Garis Kotak di Word
Ada satu cara untuk membuat bentuk kotak di word. Cara itu adalah dengan menggunakan fitur border and shading.
Berikut ini adalah langkah-langkah membuat garis kotak di word:
- Klik menu Home lalu pilihlah menu Border.
- Setelah itu, klik Border and Shading.

- Kemudian akan muncul kotak pengaturan border and shading. Pilih dan atur setting dan style yang sesuai dengan keinginan dan selera.
- Jika pengaturan sudah selesai, Klik OK dan garis kotak pun sudah jadi.
Itulah tiga cara membuat garis di Word dengan cepat dan mudah. Semoga informasi ini dapat bermanfaat dan menambah wawasan. Selain itu, jangan lupa untuk mempraktikkannya.