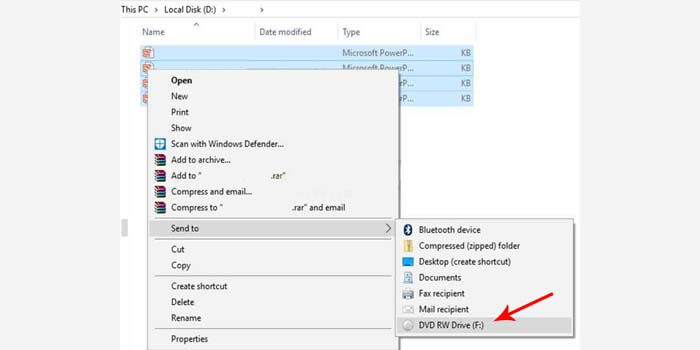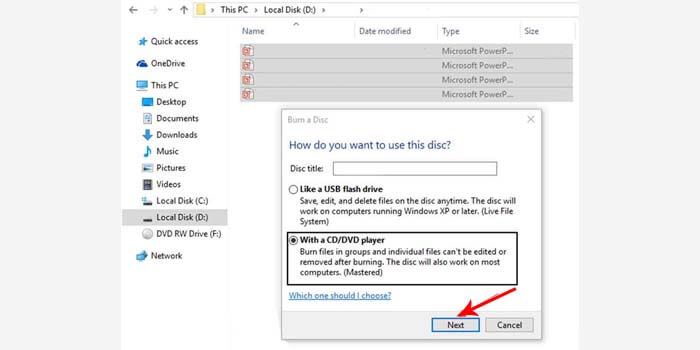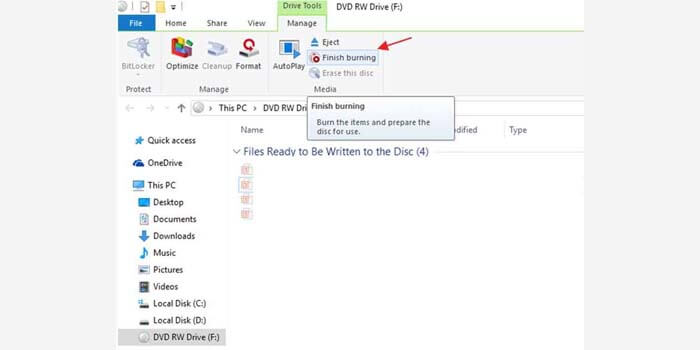Ingin memasukkan file iso windows 7 atau windows 10 ke dalam CD atau DVD? Berikut beberapa cara burning CD dengan software dan tanpa software.
CD sudah sejak lama digunakan sebagai penyimpanan portable. Meskipun kini sudah tidak sepopuler flashdisk, namun CD masih sering kita jumpai pada aktivitas sehari-hari.
Jika dibandingkan dengan flashdisk, CD memiliki harga yang lebih terjangkau. Itulah kenapa masih banyak orang yang lebih memilih CD dibandingkan flashdisk untuk menyimpan file mereka.
Sebagai contohnya ketika lulus sekolah. Pihak sekolah biasanya akan membagikan file foto anda di dalam CD bukan? Mereka tidak menyimpannya di flashdisk karena pasti akan memakan biaya yang lebih banyak.
CD juga sering kali digunakan sebagai media penyimpanan instalasi software dan sistem operasi windows. Meskipun sebenarnya instal windows juga bisa menggunakan bootable flashdisk, namun CD masih cukup populer.
Cara Burning CD Tanpa Software
Bagi sebagian orang mungkin menganggap melakukan burning CD adalah pekerjaan yang rumit. Namun faktanya, cara memasukkan file ke CD atau burn cd bahkan bisa dilakukan tanpa bantuan software.
Yang diperlukan hanyalah sebuah laptop atau komputer dengan sistem operasi windows. Anda bisa menggunakan versi windows apapun baik itu windows vista, XP, 7, 8 maupun windows 10 sekalipun.
1. Windows XP
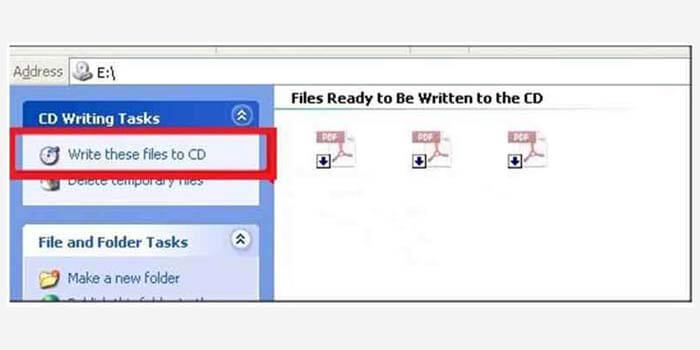
Seperti yang kita ketahui, windows xp bisa terbilang versi windows yang sudah lama / jadul. Meskipun demikian, windows xp memiliki fitur bawaan untuk melakukan burn cd.
Cara burning CD di Windows XP:
- Pastikan anda telah memiliki CD yang akan digunakan.
- Masukkan CD tersebut ke dalam DVD drive komputer.
- Buka CD/DVD drive yang terdeteksi di bagian My Computer.
- Kemudian pindahkan file ke dalam CD/DVD drive tersebut.
- Klik opsi Write these files to CD yang berada di bagian menu kiri.
- Selanjutnya muncul sebuah jendela yaitu CD Writing Wizard.
- Berikan nama untuk CD lalu klik next untuk mulai proses burning.
- Setelah itu cukup tunggu proses tersebut hingga selesai.
Itulah langkah-langkah burn CD di windows XP, sangat mudah bukan? Bahkan Anda tidak memerlukan aplikasi maupun software tambahan apapun.
2. Windows 7 dan Vista
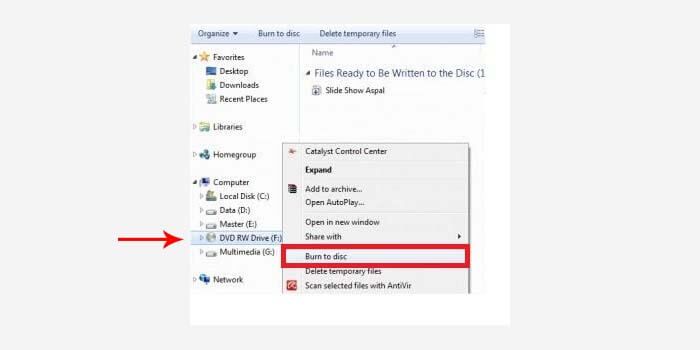
Windows yang pertama kali dirilis pada bulan juli 2009 ini juga memiliki fitur burn CD secara bawaan. Meskipun pengguna windows 7 sudah mulai jarang, namun windows 7 pernah menjadi versi windows yang sangat populer.
Cara burning cd di windows 7:
- Pastikan untuk menyiapkan CD terlebih dahulu.
- Kemudian masukkan CD tersebut ke DVD Drive.
- Buka Windows Explorer lalu pindahkan file ke dalam CD tersebut.
- Selanjutnya klik kanan CD/DVD drive lalu pilih Burn to disc.
- Cukup tunggu proses burn hingga selesai.
Lama yang diperlukan pada proses burning CD bergantung dari file yang anda masukkan. Jika file memiliki ukuran yang besar, maka waktu yang diperlukan juga semakin lama.
3. Windows 8 dan Windows 10
Pada dasarnya Windows 8 dan Windows 10 memiliki fitur yang tidak jauh berbeda, termasuk fitur untuk burn CD. Untuk melakukannya pun tidak akan berbeda jauh, anda hanya perlu melewati beberapa langkah saja.
Cara burning cd di windows 10 dan 8:
- Persiapkan sebuah CD kosong terlebih dahulu.
- Masukkan CD tersebut ke DVD Drive laptop atau komputer.
- CD akan terdeteksi di bagian My Computer.
- Cari file yang ingin dimasukkan ke dalam CD.
- Klik kanan file tersebut lalu pilih opsi Send to > DVD RW Drive.

- Berikan nama di bagian Disc title, pilih opsi With a CD/DVD player.

- Sekarang pergi ke ke DVD drive lalu klik menu Finish Burning.

- Klik tombol Next dan tunggu proses burning hingga selesai.
Itulah bagaimana cara burn CD di windows tanpa bantuan software. Namun jika anda ingin menggunakan bantuan software agar lebih mudah, anda bisa menggunakan aplikasi nero. Berikut dibawah ini langkah-langkahnya.
Cara Burning CD di Nero
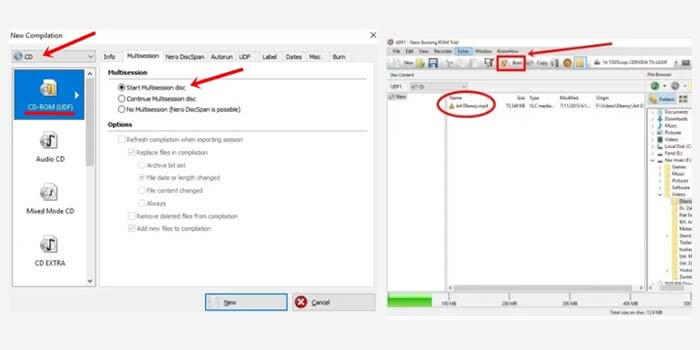
Nero adalah salah satu software yang cukup populer sebagai alat untuk membantu burning CD dengan mudah di windows. Jadi, pastikan komputer atau laptop anda sudah terpasang software Nero Burning ROM terlebih dahulu.
Cara burning cd windows dengan nero:
- Masukkan CD dan jalankan aplikasi Nero Burning ROM.
- Di tampilan awal Nero, klik menu file > new
- Pilih opsi burning file pada CD-ROM (UDF) lalu klik tombol new.
- Copas file yang diinginkan ke dalam CD.
- Klik Burn di bagian atas lalu klik tombol Burn untuk memulai.
- Cukup tunggu proses burning CD hingga selesai.
Selain nero, software yang mampu melakukan burn CD adalah power iso, ultra iso, dan masih banyak lagi yang lainnya. Anda bisa menggunakan software untuk burn CD sesuai dengan keinginan anda.
Nero juga bisa digunakan di windows XP, 7, 8, maupun 10 untuk burning CD. Nah, jadi metode mana yang lebih efektif bagi anda? Menggunakan software atau tanpa software?
Yang perlu anda ketahui, file yang telah di burning ke dalam cd bersifat permanen dan tidak bisa diubah maupun dihapus. Jadi, sebelum anda melakukan burning CD/DVD pastikan kembali apakah file yang dimasukkan ke dalam CD sudah benar.
Itulah beberapa cara untuk burning CD di windows xp, windows 7, windows 8, dan windows 10. Semoga bermanfaat!