
Tipe sebuah laptop dapat dilihat dari beragam sumber dan untuk melihat tipe, Anda sama sekali tidak memerlukan aplikasi apapun. Sistem operasi Windows yang Anda gunakan, menyimpan tipe laptop dan cara melihat tipe laptop di Windows pun bisa dilakukan dalam semua versi.
Tidak ada yang sulit dari cara cek tipe laptop tersebut. Informasi mengenai tipe laptop dibutuhkan untuk memahami lebih jauh kapabilitasnya, persiapan upgrade perangkat, atau sekadar hanya ingin tahu.
5 Cara Melihat Tipe Laptop di Windows
Jika sudah terlihat, segera simpan informasi tersebut sehingga mudah dilihat kembali kemudian. Berikut adalah cara melihat dan memeriksa tipe laptop beserta spesifikasinya di sistem operasi Windows:
1. Via Sistem Informasi
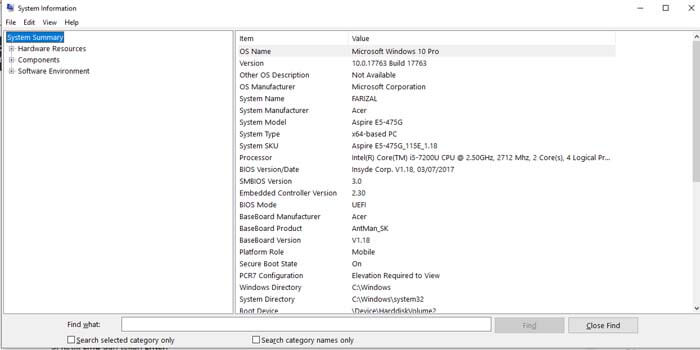
Menu System Information atau sistem informasi bisa Anda akses untuk mengetahui tipe laptop yang digunakan. Di sana, beragam informasi mendetail mengenai laptop dan Windows bisa Anda lihat dengan jelas.
Ikuti langkah-langkah berikut ini untuk cek tipe laptop melalui sistem operasi Windows:
- Klik ikon Start.
- Pada kolom Search, cari System Information.
- Akses menu System Information tersebut.
- Jendela System Information akan muncul.
- Pada menu System Summary, cari System Model.
- Di sana, Anda bisa melihat tipe laptop.
2. Lewat Command Prompt
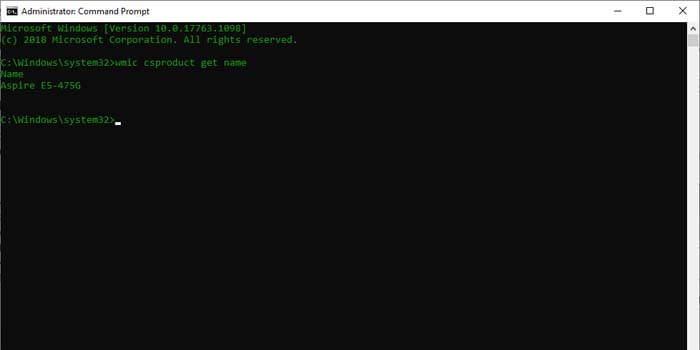
Informasi tipe laptop bisa Anda akses melalui program CMD atau Command Prompt Windows. CMD memang program yang bisa mengakses banyak informasi dan fitur Windows jika Anda tahu instruksinya.
Berikut adalah cara melihat tipe laptop melalui menu Command Prompt (CMD) sistem operasi Windows:
- Klik ikon Start.
- Pada kolom Search, cari Command Prompt.
- Akses program Command Prompt tersebut dengan cara klik kanan dan pilih Run as administrator.
- Jendela Command Prompt akan muncul.
- Kemudian, ketik instruksi wmic csproduct get name dan tekan Enter.
- Tipe laptop yang Anda gunakan akan muncul.
3. System and Security
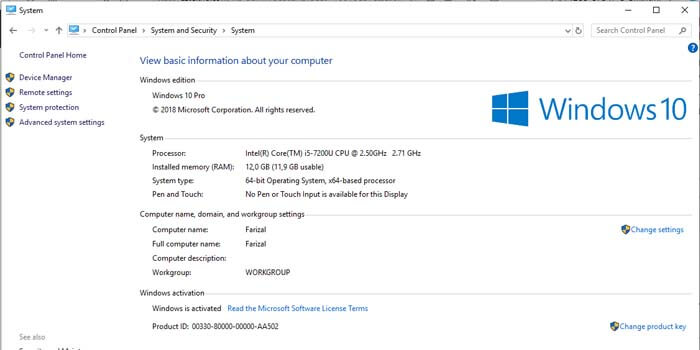
Cara ini merupakan cara yang paling populer dan biasanya Anda temukan secara tidak sengaja. Windows memang menyediakan semua informasi dasar Windows sekaligus komputer atau laptop dimana OS tersebut dipasang.
Ikuti langkah-langkah berikut ini untuk cek tipe laptop melalui System and Security Windows:
- Klik ikon Start.
- Pada kolom Search, cari Control Panel.
- Akses menu Control Panel tersebut.
- Di sana, pilih menu System and Security.
- Lanjutkan dengan memilih System.
- Anda akan melihat tipe dan spesifikasi laptop yang Anda gunakan.
4. Via PowerShell
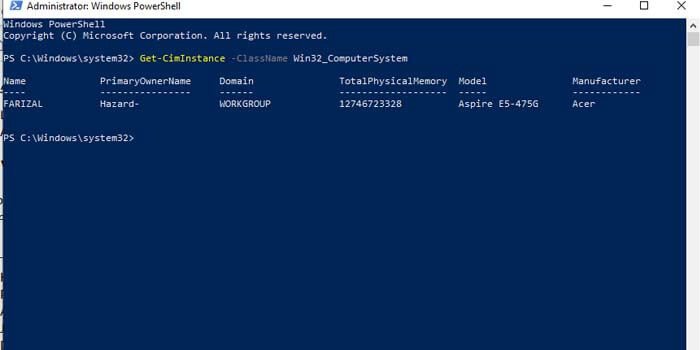
Program ini memiliki tampilan mirip dengan Command Prompt atau CMD. Untuk mengakses informasi tipe laptop, nantinya Anda harus memasukkan instruksi khusus ke jendela PowerShell.
Caranya mirip dengan cara via CMD. Berikut adalah cara melihat tipe laptop melalui program Windows PowerShell:
- Klik ikon Start.
- Pada kolom Search, cari Windows PowerShell.
- Akses program Windows PowerShell tersebut.
- Jendela Windows PowerShell akan muncul.
- Di sana, ketik instruksi Get-CimInstance -ClassName Win32_ComputerSystem dan tekan Enter.
- Informasi tipe laptop yang Anda gunakan akan muncul kemudian.
5. Program Dxdiag
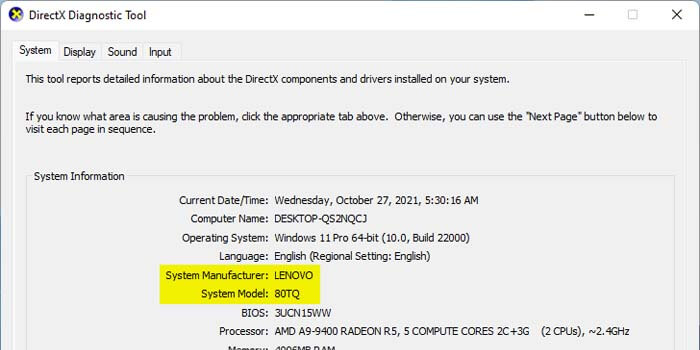
Dxdiag adalah DirectX Diagnostic Tool yang merupakan salah satu alat untuk melakukan diagnosis DirectX yang terpasang di Windows. Di sana, informasi mengenai tipe laptop dan termasuk spesifikasinya bisa Anda akses.
Ikuti langkah-langkah berikut ini untuk mengetahui tipe laptop melalui program Dxdiag Windows:
- Klik ikon Start.
- Pada kolom Search, cari Dxdiag.
- Akses program Dxdiag tersebut.
- Jendela Windows PowerShell akan muncul.
- Informasi tipe laptop bisa Anda lihat di bagian System Information.
Semua cara melihat tipe laptop di atas sudah terbukti ampuh, dengan catatan OS-nya Windows maka semua cara bisa dipraktikkan. Sebaiknya, Anda mengingat cara di atas agar bisa dipraktikkan lagi dan cara-cara tersebut juga bisa dipraktikkan di PC dengan sistem operasi Windows.



