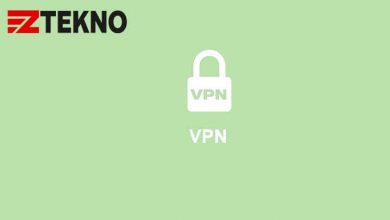Classroom adalah aplikasi berbasis online yang banyak orang saat ini. Aplikasi ini bisa Anda gunakan untuk membuat berbagai hal, salah satunya adalah membuat absen dan cara membuat absen di Google Classroom ini juga tidak sulit sama sekali.
Di dalamnya sudah tersedia fitur-fitur yang akan memudahkan Anda dalam membuatnya. Bahkan jika Anda masih pemula sekalipun, dijamin proses pembuatannya sama sekali tidak akan menyulitkan.
Sebelum Membuat Absen di Google Classroom
Aplikasi yang dirancang oleh Google ini banyak digunakan oleh instansi pendidikan masa kini. Pada kesempatan kali ini akan dibahas cara membuat absen dengan Google Classroom yang bisa Anda ikuti dengan mudah.
Tentu saja cara yang akan di jelaskan disini diaplikasikan pada Google Classroom versi terbaru, jadi tidak akan ada kendala sama sekali dalam prosesnya.
Namun, tentu saja ada beberapa hal yang harus Anda persiapkan terlebih dahulu sebelum menjalankan semua cara membuat absen di Google Classroom yang akan dijelaskan disini. Di antara persiapan tersebut adalah:
- Perangkat untuk mengakses Google Classroom (bisa laptop ataupun android).
- Akun Google atau Gmail.
- Koneksi Internet.
- Browser atau aplikasi untuk mengakses Classroom (via laptop).
Setelah semua perangkat di atas Anda siapkan, kini hanya tinggal melanjutkan ke proses pembuatan daftar absen itu sendiri. Prosesnya sangat sederhana dan mudah untuk dilakukan.
Dijamin Anda akan langsung memahami prosesnya sejak pertama kali mencoba.
Cara Membuat Absen di Google Classroom
Untuk membuat absen di Google Classroom ini caranya sama sekali tidak sulit. Anda hanya perlu mengikuti panduan di bawah ini sampai tuntas.
Pastikan untuk mengikuti langkah-langkahnya secara teliti agar proses pembuatan absen ini berjalan lancar.
1. Tahap Pertama
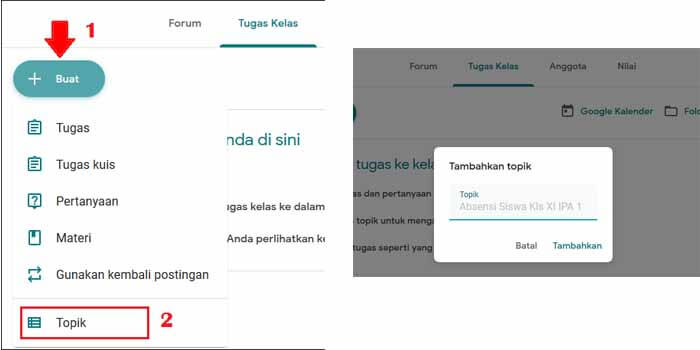
- Pertama buka browser pada perangkat yang Anda gunakan.
- Lalu kunjungi Google Classroom di alamat classroom.google.com.
- Log in dengan akun gmail Anda.
- Setelah masuk, bisa langsung memilih menu “Tugas Kelas”.
- Langsung saja klik tombol “Buat” yang ada di bawahnya.
- Akan muncul beberapa opsi, pilih saja menu “Topik” yang ada di deretan paling bawah.
- Isi kolom topik tersebut dengan nama absensi sesuai dengan kebutuhan.
- Kalau sudah, klik tambahkan.
- Lalu klik tombol buat lagi. Pilih menu pertanyaan.
- Jika halaman pertanyaan sudah muncul, Anda akan langsung melihat dua menu tersedia yakni Petunjuk (Opsional) dan Pertanyaan.
- Isi kolom Pertanyaan tersebut dengan nama mata pelajaran, tanggal belajar, jam pelajaran dan lain-lain.
- Untuk hasil maksimal, isi juga kolom Opsional dengan informasi pendukung lainnya.
- Ubah “Jawaban singkat” pada bar menjadi “Pilihan ganda“.
- Setelahnya langsung saja buat opsi jawaban sesuai absen. Misalnya Hadir, Izin, Sakit dan Alpa atau Tanpa Keterangan.
2. Tahap Kedua
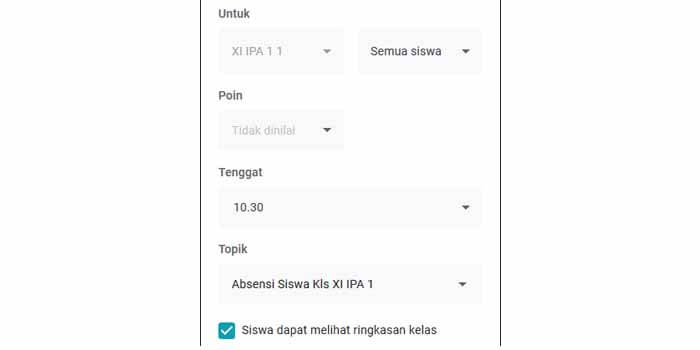
Dari sini Anda bisa lanjut ke cara membuat absen di Google Classroom tahap kedua yakni melengkapi informasi lanjutan. Pertama Anda akan dihadapkan ada beberapa opsi pengaturan awal.
Ikuti panduannya berikut ini:
- Untuk : Isi dengan nama kelas.
- Poin: Ubah menjadi tidak dinilai karena sheet kali ini kita akan membuat absensi.
- Tenggat: Pilih dengan jadwal dari masing-masing mapel untuk siswa.
- Topik: isi dengan judul absen misalnya Absensi Siswa Kelas VI Bahasa 2.
- Catatan: Opsional. Anda boleh mengisinya atau mengosongkannya.
Setelah semua langkah di atas Anda selesaikan, kini Anda bisa langsung mengklik tombol tanyakan yang ada di sudut kanan atas. Dengan mengklik tombol tersebut, maka secara otomatis Anda mempublikasikan form absensi ini ke semua siswa.
Nantinya, semua siswa bisa mengakses absensi tersebut pada menu Forum di akun Classroom mereka masing-masing. Guru juga bisa menjadwalkan pembagian absensi dengan memilih menu Jadwalkan.
Mudah sekali bukan cara membuat absen di Google Classroom ini? Sebenarnya, Anda juga bisa memilih cara lain yakni menggunakan Google Form, tapi cara ini terbilang rumit karena nantinya Anda harus mengunggah form tersebut ke Classroom.