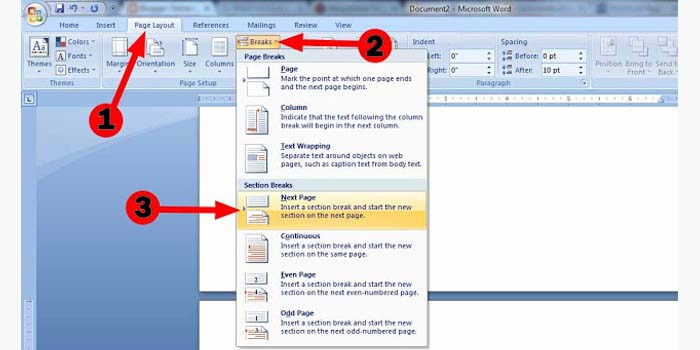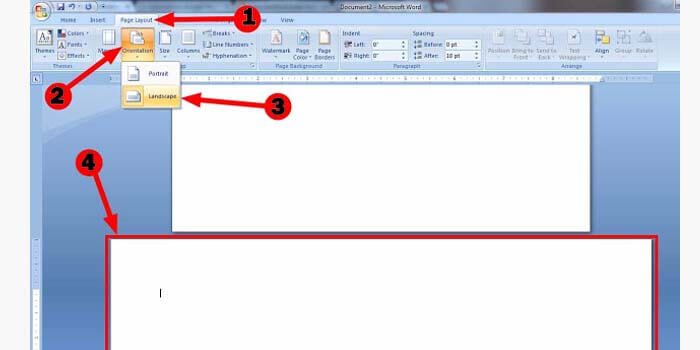Umumnya ketika kita menggunakan aplikasi microsoft word secara otomatis halaman akan terbuka dalam keadaan portrait. Namun bagaimana cara membuat landscape dan portrait dalam satu file word? Apakah bisa? Jawabannya adalah tentu saja anda bisa.
Microsoft word memberikan anda kebebasan untuk mengatur page layout yang akan anda gunakan. Apakah anda ingin menggunakan portrait? Atau landscape? Atau anda ingin menggunakan page layout atau halaman landscape dan portrait dalam satu file word?
Contohnya ketika anda mendapatkan tugas untuk membuat tabel transaksi penjualan dari sebuah perusahaan beserta penjelasannya. Karena dalam membuat tabel transaksi membutuhkan banyak tempat, anda dapat menggunakan page layout portrait. Sedangkan untuk penjelasannya, anda dapat menggunakan page layout landscape
Membuat dokumen untuk contoh tersebut dapat menggunakan jenis layout halaman portrait dan landscape secara bersamaan dalam satu dokumen word. Anda dapat menggabungkan menjadi satu file tanpa perlu memisahkannya.
Cara Membuat Halaman Portrait dan Landscape di Word
Cara membuat page layout portrait dan landscape di dalam satu dokumen word dapat anda coba melalui microsoft word pada versi 2007, 2010, 2013, versi terbaru maupun versi yang lainnya yang sudah lama.
Meskipun tiap versi microsoft word memberikan tampilan yang agak berbeda. Namun, untuk membuat halaman portrait dan landscape di dalam satu dokumen tidak akan jauh berbeda.
Berikut tutorial untuk membuat page layout landscape dan portrait dalam satu file microsoft word di bawah ini:
- Buka aplikasi microsoft word di komputer atau laptop anda.
- Secara otomatis word akan membuat halaman dengan layout portrait.
- Buat halaman baru dengan klik menu Layout > Breaks > Next Page.

- Halaman baru akan dibuat dalam layout portrait.
- Untuk mengubahnya ke landscape, klik menu Layout > Orientation > Landscape.

Nah, anda sudah berhasil membuat halaman dengan format page layout portrait dan landscape dalam satu dokumen. Untuk membuat halaman dengan jumlah yang banyak, anda dapat mengulangi panduan yang sudah dijelaskan di atas.
Anda juga dapat melakukan sebaliknya untuk mengubah tampilan page layout landscape ke portrait dengan cara yang sama. Sangat mudah bukan?
Demikian cara membuat page layout portrait dan landscape di dalam satu file dokumen word dapat anda gunakan. Semoga artikel ini dapat bermanfaat bagi anda dan selamat mencoba!