
Pernahkah Anda mendengar istilah Watermark? Watermark adalah suatu cara menyembunyikan teks, gambar, atau video ke dalam data digital dan cara membuat watermark di Word sangat mudah dan bisa dilakukan untuk melindungi karya Anda.
Contohnya, Anda membuat suatu ebook di Word, lalu terdapat teks transparan di belakang tulisan dan tidak bisa dihilangkan, itulah yang dinamakan Watermark. Dengan memakai watermark, maka hasil karya Anda tidak akan sembarang diduplikat oleh orang lain.
Cara Membuat Watermark di Microsoft Word
Ada beberapa tipe yang bisa dipilih untuk membuat watermark di Word. Beberapa tipe tersebut tentu memiliki karakteristik masing-masing yang bisa disesuaikan dengan kebutuhan.
Adapun cara membuatnya yaitu sebagai berikut.
1. Cara Membuat Watermark “Confidential”
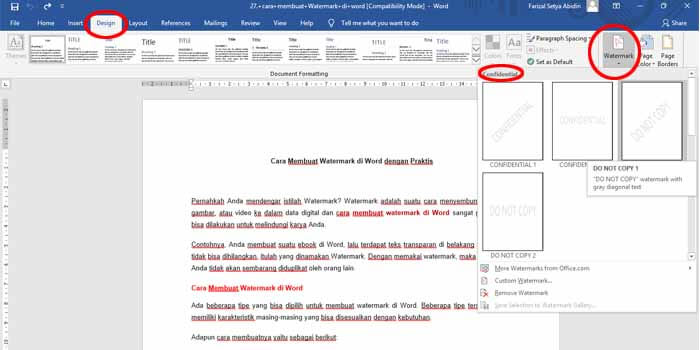
Confidential atau berarti bersifat rahasia biasanya digunakan untuk dokumen yang melarang untuk di copy atau salin. Cara membuat watermark di Word confidential yaitu sebagai berikut:
- Buka file yang ingin Anda tambahkan Watermark.
- Jika membuka file yang ingin diberi Watermark, selanjutnya klik menu Design.
- Pilih Watermark yang terdapat di sisi kanan atas.
- Ms word akan menunjukkan beberapa tipe Watermark.
- Pilihlah tipe Watermark Confidential.
- Jika sudah selesai, Word akan memasukkan Watermark yang telah Anda pilih secara otomatis.
- Selesai.
2. Cara Membuat Watermark “Disclaimers”
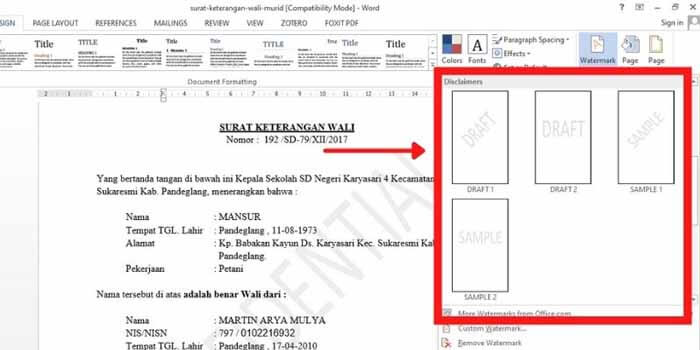
Watermark disclaimers bisa diterapkan jika Anda memberikan tambahan watermark dengan sistem disclaimers. Adapun langkah-langkah membuatnya yaitu sebagai berikut:
- Buka file yang akan dimasukkan Watermark.
- Kemudian klik menu Design.
- Lalu, tap pada Watermark yang ada di sisi pojok kanan atas.
- Kemudian, pilihlah tipe disclaimers yang sesuai dengan keinginan Anda.
- Tambahkan Watermark disclaimer dengan klik salah satu pilihan yang tersedia.
- Selesai.
3. Cara Membuat Watermark “Urgent”
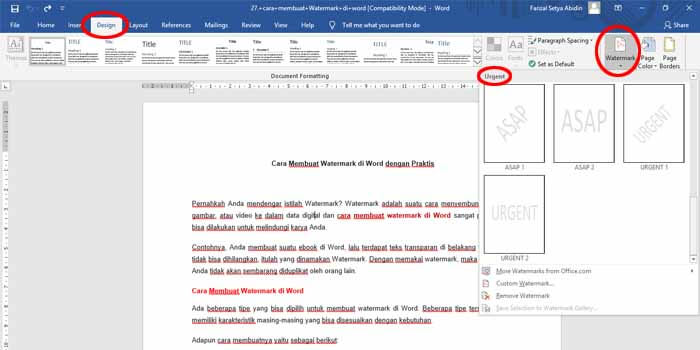
Watermark urgent adalah jenis watermark yang dapat dipilih untuk menandakan bahwa dokumen Anda benar-benar sangat penting dan tidak bisa diduplikasi atau disebarkan oleh sembarang orang.
Cara membuat watermark urgent adalah sebagai berikut:
- Buka file yang akan Anda beri Watermark.
- Selanjutnya, pilih menu Design.
- Lalu, Anda bisa klik menu Watermark dan pilih Watermark yang bertipe urgent.
- Kemudian, klik salah satu Watermark bertipe urgent sesuai dengan keinginan Anda
- Watermark urgent akan terpasang secara otomatis di file Word Anda.
- Selesai.
4. Cara Membuat Watermark “Custom”
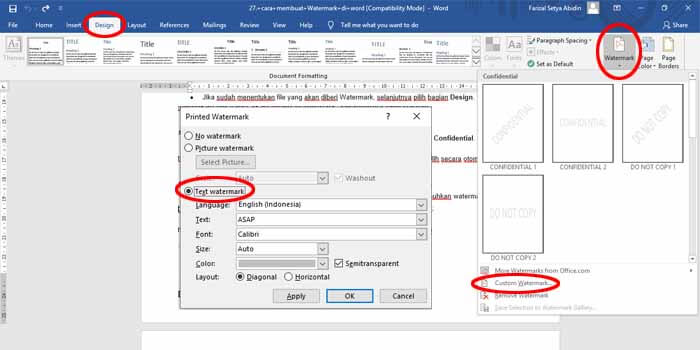
Apabila Watermark yang disediakan oleh Ms. Word kurang sesuai dengan selera atau kebutuhan Anda, maka jangan khawatir karena Anda dapat melakukan custom sendiri. Jadi, pada opsi ini, Anda bisa membuat Watermark yang sesuai dengan keinginan.
Adapun cara membuat watermark sendiri di Word sebagai berikut:
- Buka file yang ingin diberikan Watermark.
- Selanjutnya, pilihlah menu Design, lalu klik pada bagian kanan atas.
- Setelah itu, lanjutkan dengan klik bagian Custom Watermark.
- Pilihlah bagian text watermark untuk mengubah teks watermark yang sesuai dengan keinginan Anda.
- Tuliskan teksnya pada bagian Text.
- Atau Anda juga bisa mengubah jenis tulisan pada bagian Font atau ukuran pada bagian Size.
- Anda juga bisa menentukan tingkat transparansi teks Watermark di bagian semitransparent.
- Jika semuanya sudah pas, langsung klik OK untuk menyimpannya.
Hasil Watermark yang Anda buat akan dimasukkan secara otomatis ke dalam file Anda. Selain dalam format teks, Anda juga bisa membuat watermark di word dengan gambar sendiri. Sangat mudah bukan?
Beberapa cara membuat watermark di Word ternyata sangat mudah dilakukan. Bahkan bisa dilakukan dari microsoft word langsung sehingga tidak perlu software tambahan.
Dengan menerapkan watermark pada file Anda, maka karya yang Anda buat tidak akan mudah diduplikasi atau disebarkan tanpa seizin Anda.



