
Sebuah hyperlink pada slide presentasi PowerPoint akan membuat Anda bisa “loncat” ke slide lain di dalam presentasi, loncat ke file di dalam komputer, atau loncat ke sebuah website. Cara membuat hyperlink di PowerPoint tidak sulit, tapi fitur hyperlink ini memang cukup jarang digunakan.
Padahal, hyperlink akan memudahkan kerja ketika melakukan presentasi. PowerPoint sendiri sudah menyediakan fitur pencantuman hyperlink yang bisa Anda akses dengan mudah melalui tab PowerPoint dan mahir membuat hyperlink memperkuat kemampuan membuat presentasi berkualitas.
Cara Membuat Hyperlink di PowerPoint
Untuk membuat hyperlink, Anda hanya perlu membuat Shape bentuk apapun. Kemudian, Shape tersebut akan diaktifkan dan dijadikan hyperlink melalui fitur Hyperlink yang ada di tab Insert.
Berikut adalah panduan cara membuat hyperlink slide ke slide dan slide ke folder, file, dan website.
1. Hyperlink Slide ke Slide dalam Satu File
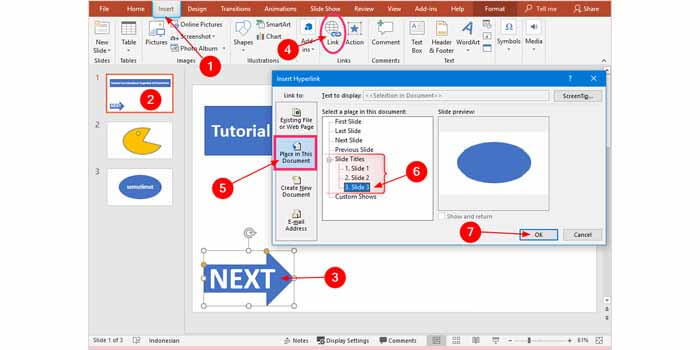
Hyperlink bisa Anda gunakan untuk menghubungkan slide ke slide dalam satu dokumen presentasi. Hyperlink ini ampuh untuk loncat dari satu halaman ke halaman yang jauh posisinya.
Hyperlink ini dijamin membuat perpindahan materi maupun referensi dalam presentasi bisa dilakukan dengan lebih mulus.
Berikut adalah cara membuat hyperlink di PowerPoint dari satu slide ke slide lain dalam satu file:
- Buka dokumen presentasi PowerPoint Anda.
- Kemudian, klik tab menu Insert lalu pilih Shape.
- Pilih Shape yang Anda inginkan.
- Klik Shape yang ada di slide untuk mengaktifkannya.
- Lalu klik tab Insert dan pilih Hyperlink, maka jendela Hyperlink akan muncul.
- Klik menu Place in This Document lalu pilih tujuan dari Shape (hyperlink) tersebut.
- Jika sudah, klik OK.
- Selesai.
Untuk menguji hyperlink, coba jalankan slide tersebut di Slide Show, Anda tinggal klik Shape (hyperlink) tersebut. Slide akan langsung pindah ke slide yang dituju.
Hyperlink di PPT bisa Anda gunakan untuk menghubungkan slide ke slide, slide ke folder, slide ke file, dan slide ke website.
2. Hyperlink Slide ke Folder, File, atau Website
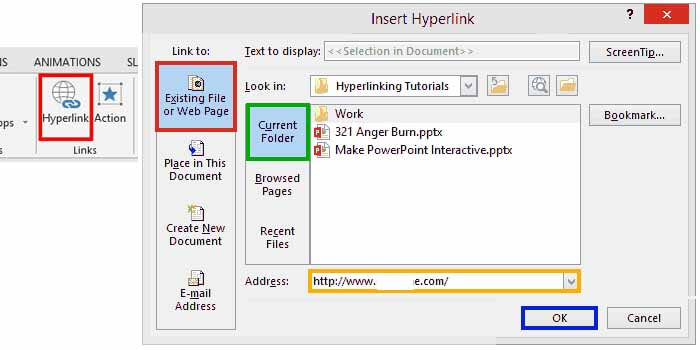
Hyperlink memang naturalnya dan dikenal karena spesifik memindahkan slide ke folder, file, dan terutama website. Dengan hyperlink semacam ini, Anda bisa langsung membuka materi dan referensi dari sumber eksternal slide presentasi.
Hyperlink semacam ini memang jenis hyperlink yang paling banyak digunakan. Berikut adalah cara membuat hyperlink di PowerPoint dari satu slide ke file di komputer atau ke website:
- Buka dokumen presentasi PowerPoint Anda.
- Kemudian, klik tab Insert dan pilih Shape.
- Pilih Shape yang Anda inginkan.
- Klik Shape yang ada di slide untuk mengaktifkannya.
- Kemudian, klik tab Insert dan pilih Hyperlink.
- Jendela Hyperlink akan muncul.
- Klik menu Existing File or Web Page.
- Anda tinggal pilih kemana Shape (hyperlink) tersebut akan mengarah.
- Untuk memilih folder, silakan klik Current Folder.
- Untuk memilih website, silakan klik Browsed Pages.
- Untuk memilih file, silakan klik Recent Files.
- Jika sudah, klik OK.
Untuk menguji hyperlink, coba jalankan slide tersebut di Slide Show, Anda tinggal klik Shape (hyperlink) tersebut. Slide akan langsung pindah ke folder, file, atau website yang dituju.
Setelah menyimak cara membuat hyperlink di PowerPoint di atas, Anda kini bisa menampilkan referensi spesifik jika referensi tersebut tidak bisa ditampilkan di slide presentasi. Hyperlink juga bisa membuat presentasi yang Anda lakukan lebih mudah karena tidak akan berpindah slide terlalu sering.



