
Anda bisa mengakses internet lewat laptop dengan menyambungkannya ke WiFi. Namun, terkadang ada masalah, sehingga laptop tidak bisa tersambung WiFi. Tidak perlu khawatir, karena sudah ada cara mengatasi laptop tidak connect ke WiFi yang mudah.
Ketika hal ini terjadi, Anda tidak boleh langsung panik, karena sudah ada solusinya yang bisa Anda lakukan sendiri. Jadi tidak perlu langsung datang ke tukang servis untuk membetulkannya.
Berikut bisa Anda simak solusi mengatasi laptop yang tidak bisa tersambung ke WiFi.
Cara Mengatasi Laptop yang Tidak Bisa Tersambung ke WiFi
Laptop yang tidak bisa tersambung ke WiFi adalah masalah besar, karena laptop tersebut tidak bisa digunakan untuk mengakses internet. Bagi yang kerjanya berhubungan dengan laptop dan internet, tentu harus segera mengatasi masalah ini.
Ya, zaman sekarang, pekerjaan beralih ke arah digital. Jadi laptop dan internet adalah dua hal yang tidak bisa dipisahkan. Karena itu, jika ada masalah di salah satu atau keduanya, tentu akan menghambat produktivitas.
Jika masalahnya di provider internet yang memang error, tentu tidak ada yang bisa kita lakukan. Namun jika ternyata masalah ada di laptop, masih ada yang bisa kita lakukan.
Bagaimana solusinya? Agar lebih paham, Anda bisa cek beberapa solusinya di bawah ini, dan pilih solusi mana yang lebih baik.
1. Melalui CMD (Command Prompt)
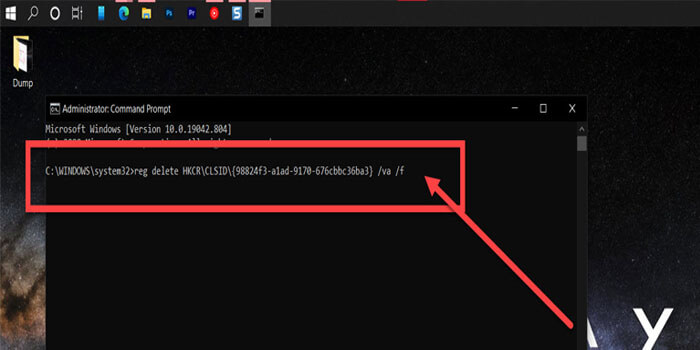
Laptop yang tidak terhubung ke WiFi bisa Anda atasi melalui CMD alias Command Prompt. Terkadang, laptop yang tidak bisa terhubung ke WiFi bisa disebabkan karena registry yang rusak. Masalah ini bisa Anda atasi dengan bantuan CMD alias Command Prompt.
Berikut cara mengatasi laptop tidak connect ke WiFi lewat CMD:
- Pertama, buka jendela CMD dengan klik WIN + R, lalu ketik CMD dan klik OK.
- Begitu laman CMD muncul, masukkan perintah ini reg delete HKCR\CLSID{988248f3-a1ad-49bf-9170-676cbbc36ba3} /va /f dan tekan ENTER.
- Ketik perintah selanjutnya netcfg -v -u dni_dne lalu tekan ENTER dan tunggu prosesnya hingga selesai.
- Jika sudah, reboot laptop.
- Periksa apakah WiFi bisa terhubung dengan laptop kembali.
Jika tidak ada masalah lain, cara di atas seharusnya bisa mengatasi laptop yang tidak bisa terhubung ke WiFi.
2. Update Network WiFi Driver
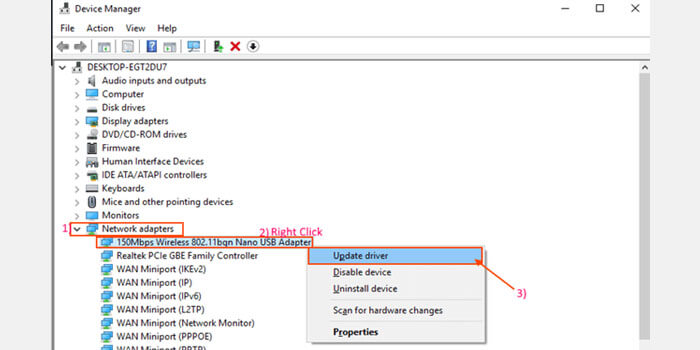
Jika Network WiFi Driver kadaluarsa, bisa menyebabkan laptop tidak connect ke WiFi. Cara mengatasi masalah ini mudah, karena Anda tinggal memperbarui Network WiFi Driver tersebut.
Berikut cara update adapter WiFi agar bisa berfungsi kembali:
- Pertama, tekan WIN + R lalu ketik Device Manager.
- Setelah jendela Device Manager terbuka, klik Network Adapters.
- Pilih driver yang digunakan, lalu klik kanan dan pilih Update Driver.
- Lalu pilih Search automatically for updated driver software agar sistem bisa mencari driver yang sesuai secara otomatis.
- Tunggu update hingga selesai.
- Jika sudah Anda tinggal mulai ulang laptop.
Jika Anda sudah menyiapkan driver terbaru secara manual di laptop, bisa pilih opsi Browse my computer for driver software. Selanjutnya cari letak driver tersebut dan install seperti biasa.
3. Mengaktifkan Network Driver
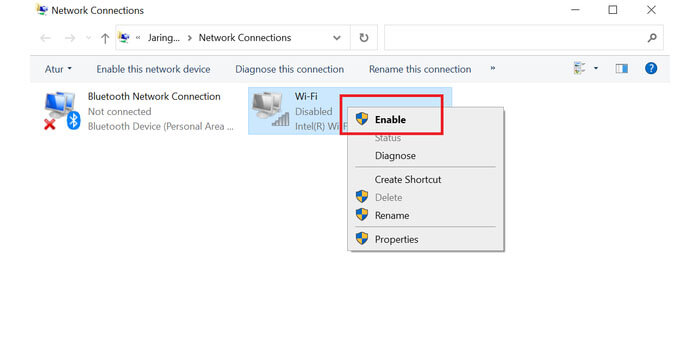
Anda sudah update driver namun laptop tetap tidak bisa connect ke WiFi? Jika iya, mungkin Anda belum mengaktifkannya. Karena itu, cara mengatasi laptop tidak connect ke WiFi bisa dengan mengaktifkan Network Driver.
Caranya tidak sekompleks yang Anda bayangkan, yaitu seperti di bawah ini:
- Tekan WIN + R di keyboard, ketik ncp.cpl lalu tekan OK atau ENTER.
- Jika Anda melihat driver WiFi masih berwarna abu-abu, berarti belum diaktifkan.
- Aktifkan dengan klik kanan pada driver dan pilih Enable.
- Selesai, sekarang coba hubungkan laptop dengan WiFi kembali.
4. Ubah Pengaturan WLAN ke Otomatis
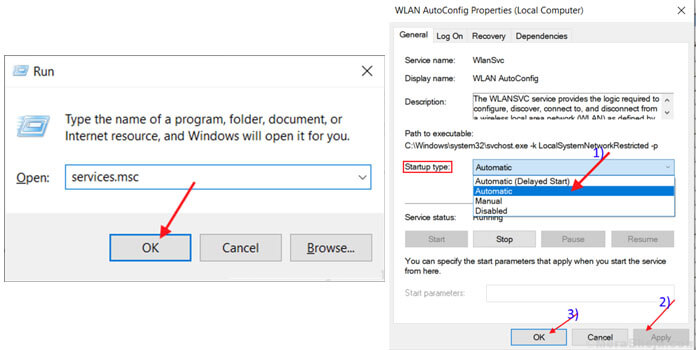
Ada pengaturan Windows yang bernama WLAN AutoConfig, yang membuat laptop bisa mendeteksi dan menghubungkan ke jaringan WiFi. Namun, terkadang pengaturan ini tidak bisa dimulai secara otomatis karena beberapa sebab.
Jadi, laptop tidak bisa connect ke WiFi sebagaimana mestinya. Solusi untuk mengatasi masalah ini sangat mudah, Anda tinggal mengubah setting WLAN ke otomatis, caranya seperti di bawah ini:
- Tekan WIN + R pada keyboard.
- Masukkan keyword service.msc dan klik OK atau ENTER.
- Cari dan buka WLAN AutoConfig.
- Setelah WLAN AutoConfig terbuka, masuk ke tab General dan pilih Automatic di Startup type.
- Jika sudah, klik OK lalu Apply untuk mengaplikasikan setting terbaru tersebut.
Selesai, jika masalah disebabkan WLAN AutoConfig yang tidak berfungsi, cara di atas bisa mengatasinya dengan mudah.
5. Cek Pengaturan SSID
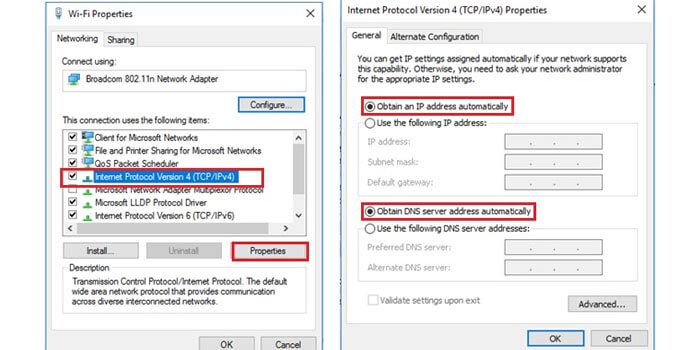
Pengaturan SSID yang salah terkadang juga bisa menyebabkan laptop tidak bisa terhubung dengan WiFi. Anda bisa melakukan cara di bawah ini jika penyebabnya memang pengaturan SSID yang tidak sesuai, yaitu:
- Klik Start, masuk ke Control Panel.
- Pilih menu Network and Internet.
- Pilih Network and Sharing Center kemudian klik Change Adapter Setting.
- Lalu klik kanan pada Wireless Connection > Properties.
- Lihat pada tab Networking, lalu double click pada Internet Protocol Version 4.
- Jika sudah, pilih Obtain IP Address Automatically dan Obtain DNS Server Address Automatically.
- Terakhir klik OK untuk menerapkan setting terbaru.
6. Reset Router
Sebenarnya cara mengatasi laptop tidak connect ke WiFi sangat sederhana, salah satunya bisa dengan reset atau restart router. Terkadang, penyebab laptop tidak connect ke WiFi sangat simpel, seperti router yang ternyata bermasalah.
Jika ini terjadi, Anda tinggal memulai ulang router tersebut agar bisa berfungsi sebagaimana mestinya. Berikut langkah-langkahnya yang benar:
- Ambil router, lihat ke bagian belakang.
- Tekan tombol reset atau restart beberapa lama, hingga router mati dan hidup kembali.
- Pegang laptop, lalu hubungkan ke WiFi kembali.
- Jika tidak ada masalah lain, laptop bisa langsung terhubung dengan WiFi kembali.
- Selesai.
Selain dengan memulai ulang router, Anda juga bisa mematikan router dan tunggu sekitar 30 detik dan hidupkan kembali. Dua cara ini sama saja, dan seharusnya bisa mengatasi masalah laptop tidak connect ke WiFi.
7. Forget Network dan Hubungkan Kembali
Cara simpel lainnya mengatasi masalah ini adalah dengan menggunakan opsi forget network. Maksudnya, Anda akan membuat laptop melupakan WiFi tersebut, untuk kemudian disambungkan kembali. Namun, Anda butuh untuk tahu password dari WiFi tersebut.
Jika ternyata password yang Anda masukkan salah, berarti si pemilik jaringan telah mengganti password-nya. Jika ini terjadi, Anda tidak bisa melakukan apa-apa, kecuali minta password baru kepada si pemilik jaringan WiFi. Berikut caranya:
- Klik kanan pada WiFi di taskbar.
- Pilih Open Network and Internet Settings.
- Masuk ke menu WiFi lalu pilih Manage Known Networks.
- Pilih WiFi yang tidak bisa connect, dan klik Forget.
- Keluar dari halaman tersebut, dan klik WiFi di taskbar.
- Hubungkan kembali dengan WiFi dan masukkan password.
- Selesai.
Cara mengatasi laptop tidak connect ke WiFi ada banyak, bisa berbeda-beda tergantung dari penyebabnya. Cara yang paling umum adalah reset router, dan cek apakah laptop bisa terhubung kembali dengan WiFi.



