
Saat mengakses internet seringkali muncul masalah, seperti unidentified network dan no internet access. Salah satu penyebabnya karena jaringan internet yang tidak stabil, berikut beberapa penyebab dan cara mengatasi unidentified network.
Penyebab Unidentified Network
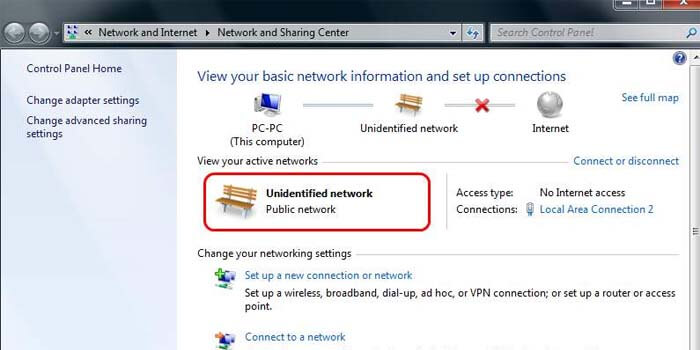
Selain jaringan internet yang tidak stabil, masih ada beberapa penyebab lain kenapa terjadi masalah unidentified network dan no internet access yang muncul.
1. Windows Update
Windows 10 memiliki fitur update otomatis, tujuannya untuk memudahkan Anda dalam mengupdate sistem atau software. Tapi terkadang, ada kesalahan saat proses update sehingga justru menimbulkan masalah pada jaringan.
2. IP Configuration Keliru
Jaringan internet bisa mengidentifikasi laptop Anda lewat alamat IP. Tapi proses identifikasi juga bisa terkendala, saat alamat IP rusak atau bermasalah.
3. Driver Network Card Bermasalah
Disarankan untuk update driver secara berkala. Tapi, jika masalahnya karena corrupt atau tidak pernah diupdate, bisa jadi masalahnya ada pada jaringan.
4. Network Settings
Hampir sama seperti alamat IP, network settings bertugas untuk menghubungkan laptop ke internet. Jika network settingsnya keliru, maka akan timbul masalah pada jaringannya.
5. Aplikasi Pihak Ketiga
Sebagian pengguna Windows 10 mengeluhkan masalahnya yang disebabkan oleh aplikasi pihak ketiga, seperti antivirus yang sebenarnya membuat laptop tidak bisa terhubung ke jaringan internet.
Cara Mengatasi Unidentified Network
Ada beberapa solusi terbaik, cepat dan mudah yang bisa Anda terapkan untuk mengatasi masalah ini, diantaranya yakni:
1. Putus lalu Sambung Koneksi
Cara paling sederhana yang patut dicoba adalah lakukan connect dan disconnect koneksi internet secara berulang-ulang. Biasanya cara ini cukup efektif dalam mengatasi unidentified network.
Selain itu, cara ini berhubungan dengan IP, melakukan penyambungan koneksi internet secara berulang membuat IP ke reset dan diganti ke alamat lainnya.
2. Install Ulang Aplikasi Mobile Partner
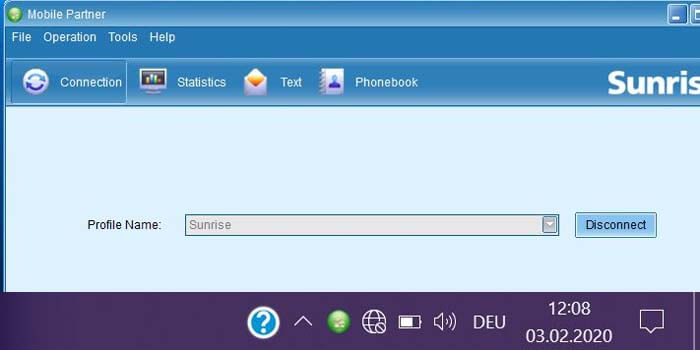
Biasanya modem memerlukan aplikasi tambahan, seperti aplikasi mobile partner, sebagai media untuk menyambungkan koneksi internet.
Jika aplikasi ini diinstall ulang, bisa saja menghilangkan error yang terjadi. Bisa juga memperbaiki kesalahan pengaturan yang sudah terlanjur digunakan sehingga merefresh modem secara otomatis.
3. Gunakan CMD untuk Mengatur IP
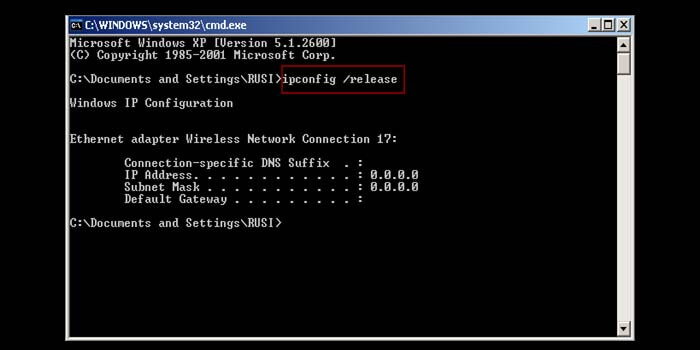
Sebenarnya IP sudah diatur secara otomatis oleh sistem Windows. Tapi kalau ada error, tidak ada salah coba perbaiki sendiri. Salah satu cara yang banyak dipakai adalah memakai CMD.
Caranya sebagai berikut:
- Klik tombol Windows + R pada keyboard secara bersamaan.
- Saat muncul pop up run, ketik CMD di kolom pencarian.
- Kemudian klik OK atau tekan Enter.
- Masukkan perintah pertama : ipconfig/release, lalu enter.
- Masukkan perintah kedua : ipconfig/renew, lalu enter lagi.
- Setelah itu, cek kembali koneksi internet.
Ipconfig/release, dipakai untuk menghapus pengaturan IP yang sedang berjalan di laptop. Sedangkan Ipconfig/renew, digunakan untuk memberi laptop pengaturan IP yang baru dan mengganti yang lama.
Perlu diketahui, sebenarnya cara ini cukup efektif diterapkan pada jaringan LAN atau Wifi yang memakai router.
Kalau mendadak muncul notif “an error occurred while releasing interface Wifi”, coba buat perintah baru di CMD seperti ini:
- Netsh winsock reset.
- Netsh int ip reset.
- Ipconfig/release.
- ipconfig/renew.
- ipconfig/flushdns.
4. Gunakan IP Static di Konfigurasi Internet
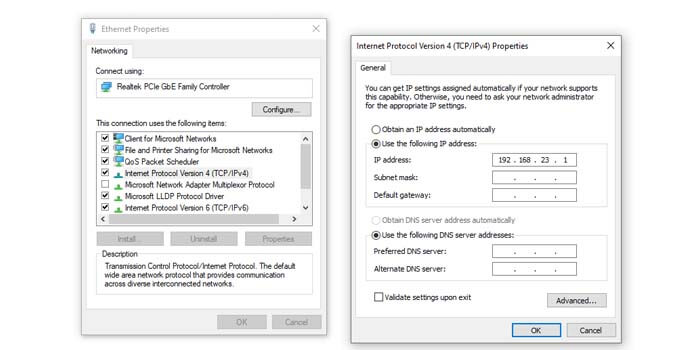
Umumnya pengaturan IP didapatkan langsung dari provider, namanya IP Dynamic. Tapi, saat mengalami error, internet tidak tersambung, muncul notif unidentified network, Anda bisa coba pakai pengaturan IP static, dimana pengaturan IP static diatur sendiri.
Cara mengatur IP static:
- Buka control panel lalu masuk ke network and internet.
- Kemudian klik network and sharing center.
- Klik menu change adapter settings.
- Pilih koneksi yang dipakai, lalu klik kanan pada koneksi tersebut.
- Klik properties lalu cari pengaturan internet protocol version 4 (TCP/IPv4).
- Klik properties dan coba ganti IP.
5. Mengatur DNS
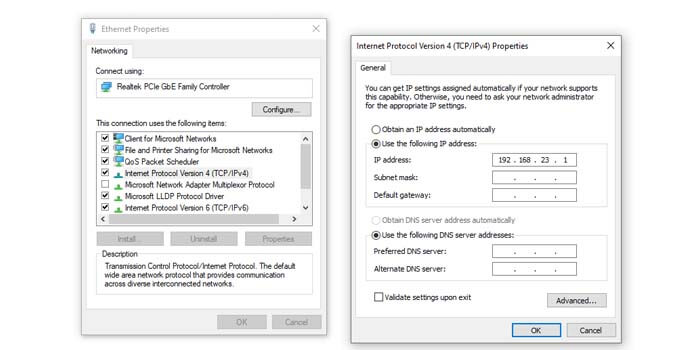
Sama seperti IP, pengaturan DNS sudah diatur otomatis saat laptop tersambung dengan internet.Tapi, saat koneksi internet tidak bisa dipakai, Anda bisa coba mengaturnya ke manual.
Caranya hampir sama dengan mengatur IP static, bedanya yang diganti adalah DNS-nya.
- Buka control panel.
- Masuk ke network and internet.
- Klik network and sharing center.
- Klik change adapter settings.
- Pilih koneksi yang digunakan, lalu klik kanan lalu klik properties.
- Cari pengaturan internet protocol version 4 (TCP/IPv4).
- Lalu klik properties dan ganti DNS-nya.
Rekomendasi DNS yang bisa dipakai adalah Preferred DNS 8.8.8.8 dan Alternate DNS 8.8.4.4.
6. Uninstall Driver di Device Manager
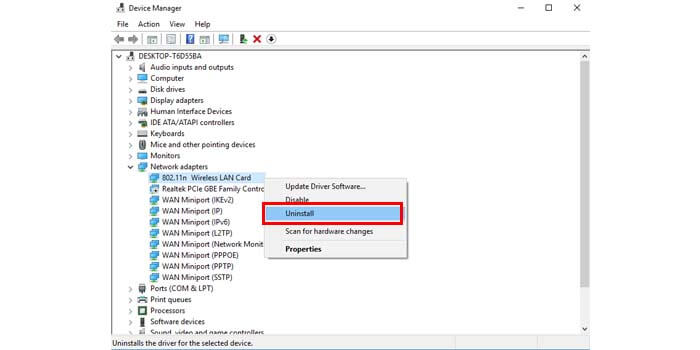
Umumnya, modem atau perangkat internet yang tersambung ke laptop, secara otomatis drivernya akan terdeteksi dan terinstal pada device manager.
Masalahnya, driver tersebut seringkali mengalami error yang berdampak pada perangkat, sehingga tidak bisa terhubung ke internet.
Anda bisa coba cara mengatasi unidentified network yang satu ini untuk uninstall driver tersebut:
- Buka menu start dengan klik logo Windows di layar laptop.
- Ketik device manager di kolom pencarian.
- Klik network adapters.
- Cari perangkat internet yang Anda gunakan.
- Lalu klik kanan, dan klik uninstall.
- Terakhir, restart laptop Anda.
Setelah itu driver yang dihapus tadi secara otomatis akan terinstall kembali.
7. Matikan Firewall
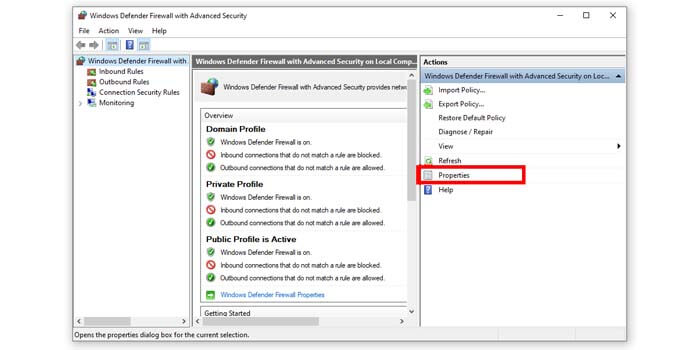
Cara ini khusus buat Anda yang pakai jaringan LAN. Pengaturan firewall perlu diperhatikan, karena firewall seringkali memblokir koneksi antara laptop dengan laptop secara mendadak.
Anda bisa mengatasi hal tersebut dengan nonaktifkan pengaturan firewal untuk sementara waktu. Caranya sebagai berikut:
- Buka menu start, dengan klik logo Windows di layar laptop.
- Ketik Firewall di kolom pencarian.
- Pilih properties.
- Lalu dibagian profile, atur firewall state dari on ke off.
Itulah beberapa penjelasan dari cara mengatasi unidentified network. Diharapkan cara diatas dapat membantu Anda untuk memperbaiki server error saat mengakses internet.



