
Cara membuat grafik di microsoft word adalah salah satu alternatif yang bisa dipilih jika tidak memiliki software atau aplikasi pendukung desain. Dengan membuat grafik di Word, maka Anda tidak perlu membuka Microsoft Excel walaupun hasil grafiknya memang tidak sebagus dan serapi di Excel.
Beragam fitur di dalam Word terkadang belum dapat dimaksimalkan oleh pengguna karena berbagai alasan. Salah satu fitur yang jarang dieksplor oleh pengguna adalah fitur grafik.
Microsoft Word adalah aplikasi yang umumnya digunakan untuk mengerjakan tugas atau laporan. Aplikasi ini didukung dengan beragam fitur yang memungkinkan penggunanya untuk menulis, mengedit, dan mendesain, aneka jenis film seperti Word, PDF, PPT, dan lain-lain.
Cara Membuat Grafik di Ms Word
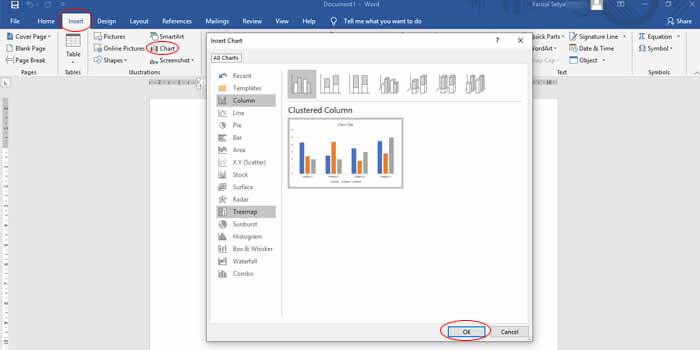
Meski sebagian besar pengguna microsoft office membuat grafik di Excel, namun sebenarnya Anda juga bisa membuatnya di Word. Lalu, bagaimana cara membuat grafik di Word yang benar?
Berikut caranya di bawah ini:
- Buka aplikasi Ms. Word di PC.
- Kemudian klik tab menu Insert.
- Pada bagian Illustrations, pilih Chart.
- Selanjutnya, akan muncul kotak dialog berupa Insert Chart.
- Di dalamnya terlihat jenis grafik (Radar, Column, Line, Pie, Scatter, Bar, Area, XY Stock, Surface, Combo).
- Pilih grafik sesuai kebutuhan Anda, lalu klik OK.
- Grafik akan terlihat bersama dengan Chart in Microsoft Word yang akan digunakan untuk mengolah data.
- Jika sudah selesai mengolah data, tap ikon Close (X).
Setiap jenis grafik mempunyai ragam model yang berbeda dan akan ditunjukkan preview atau pratinjaunya. Jadi, Anda bisa menyesuaikannya dengan kebutuhan Anda.
Cara Edit Grafik di Ms Word
Melalui fitur Chart atau Grafik di Word, Anda berkesempatan untuk mengubah jenis, ukuran, atau tata letak grafik. Berikut tata caranya:
1. Cara Mengubah Jenis Grafik
- Pilih grafik yang hendak Anda rubah.
- Nantinya, tab Design akan muncul di lembar kerja.
- Setelah memilih Design, klik opsi Change Chart Type.
- Jenis grafik baru akan diaplikasikan di data Anda.
Contohnya, Anda memasukkan grafik garis yang akan memudahkan untuk melihat tren dari masa ke masa.
2. Mengubah Tata Letak Grafik
Berikut langkah selanjutnya dalam membuat grafik di Word adalah untuk mengubah tata letak. Ini caranya:
- Pilih grafik yang ingin diubah tata letaknya.
- Lalu, pilih tabel Design yang akan muncul di halaman kerja.
- Selanjutnya, pilih opsi Quick Layout.
- Pilihlah layout yang ingin Anda gunakan dari menu drop-down.
- Layout grafik Anda akan diperbarui sesuai tampilan layout baru yang Anda pilih.
- Jika tidak menemukan layout yang Anda butuhkan, klik Add Chart Element di tab Design untuk menambah gridlines, title axis, atau unsur grafik lainnya. Misalnya, untuk mengisi placeholder, tap opsi elemen dan masukkan judul grafik.
3. Mengubah Gaya Grafik
- Pertama, pilih grafik yang akan dirubah gaya atau tampilannya.
- Kemudian klik opsi Design
- Klik ikon panah drop-down More yang ada di bagian Chart Styles.
- Selanjutnya, akan muncul gaya grafik di menu drop-down.
- Pilihlah gaya grafik sesuai keinginan Anda.
- Klik gaya grafik tersebut, lalu gaya grafik akan diterapkan pada halaman kerja Anda.
- Agar bisa memodifikasi gaya grafik lebih cepat, pakailah shortcut pemformatan yang ada di sebelah kanan grafik Anda.
- Fitur ini memungkinkan untuk menyesuaikan elemen grafik, gaya grafik, dan menambahkan filter yang menarik sesuai kebutuhan Anda.
Meski salah satu produk microsoft office yang satu ini tidak ditonjolkan dalam membuat grafik. Namun, bukan berarti word tidak mampu melakukan hal tersebut.
Nah, itulah bagaimana cara membuat grafik di Word dan mengeditnya sesuai dengan kebutuhan. Dengan mengatur grafik, maka data atau laporan Anda bisa terlihat lebih menarik dan tidak monoton.



