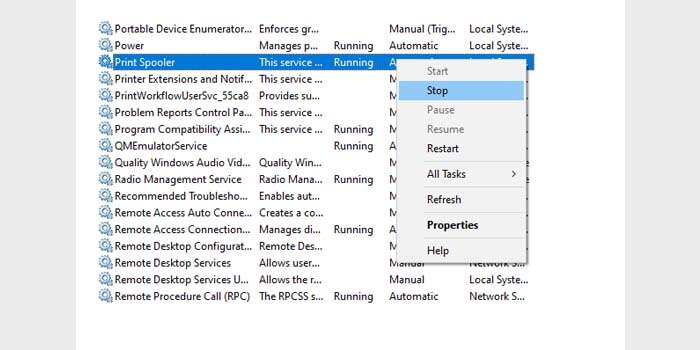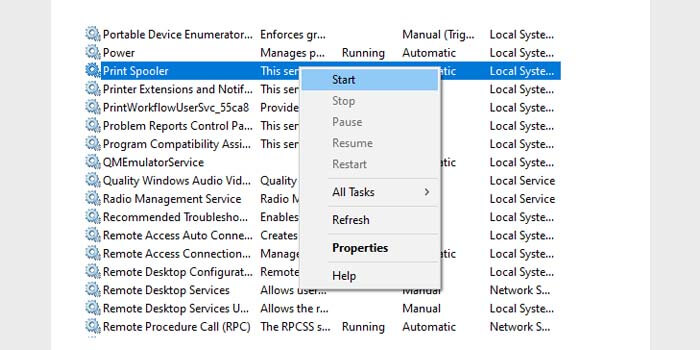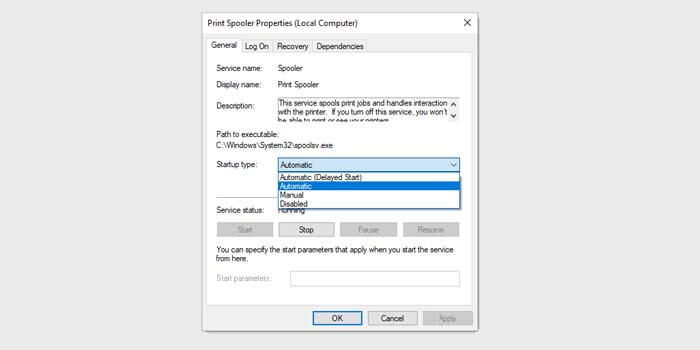Printer yang tidak mau terbaca memang cukup mengganggu, terlebih lagi ketika sedang dibutuhkan untuk mencetak dokumen. Lalu, bagaimana cara mengatasi printer tidak terdeteksi? Dan kenapa hal seperti printer tidak terdeteksi di laptop bisa terjadi?
Seperti alat elektronik lainnya, printer juga berpotensi tidak terbaca di komputer. Padahal, Anda mungkin sudah merasa menghubungkannya ke komputer dengan benar.
Namun, printer yang sudah terhubung ternyata masih tidak merespon dan dalam keadaan offline. Kondisi seperti ini sebenarnya cukup sering terjadi, jadi anda tidak perlu panik ketika mengalaminya.
Ulasan berikut ini akan membantu Anda mengatasi permasalahan printer yang tidak terdeteksi.
Cara Mengatasi Printer Tidak Terdeteksi di Laptop
Pada dasarnya, ada berbagai penyebab kenapa printer tidak dapat terdeteksi dengan baik. Tidak hanya satu-dua pengguna saja yang mengalaminya, kendala printer ini cukup umum dialami banyak orang.
Oleh karena itu, penting untuk Anda memahami beberapa solusi yang bisa dilakukan. Adapun beberapa cara yang bisa dilakukan untuk mengatasi printer yang tidak bisa terbaca adalah sebagai berikut.
1. Restart Print Spooler
Jika Anda termasuk yang sering mencetak dokumen, mungkin sudah tidak asing dengan istilah print spooler. Pada dasarnya, fitur ini merupakan sebuah layanan pada Windows berfungsi untuk mengatur aktivitas sistem sekaligus membaca printer.
Apabila printer tidak terdeteksi, bisa jadi permasalahannya terletak pada fitur yang satu ini. Oleh karena itu, Anda bisa melakukan restart print spooler melalui langkah-langkah berikut ini:
- Langkah pertama, ketikkan “service.msc” pada kolom pencarian Windows.
- Geser ke bawah lalu klik kanan opsi Print Spooler.
- Kemudian klik opsi Stop.

- Jika sudah dilakukan, klik kanan lalu pilih Start.

- Selanjutnya, klik Print Spooler lalu Properties.
- Pada bagian Startup Type, pilih Automatic.

- Selesai.
Memang terdapat perbedaan pada opsi startup automatic dan startup manual. Dengan memilih startup automatic, maka print spooler akan terus aktif. Sedangkan pilihan startup manual membuat print spooler hanya aktif ketika dinyalakan.
Melakukan reset print spooler ini memang banyak disarankan agar printer bisa terbaca dengan mudah. Dengan demikian, printer bisa terbaca dengan mudah dan bisa digunakan sebagaimana mestinya.
2. Cek Kabel USB Printer

Bagi pengguna printer non-wireless, permasalahan kabel USB memang kerap kali terjadi. Oleh karena itu, Anda perlu memeriksa keadaan kabel printer apakah sudah terpasang dengan benar atau tidak, mengingat kerusakan bisa saja terjadi pada kabel USB printer.
Misalnya karena kabel tertekuk, bagian yang putus, dan terdapat kotoran yang menempel pada bagian port. Kondisi-kondisi tersebut memang beresiko mempengaruhi fungsi dari perangkat printer itu sendiri.
Untuk mengatasinya, ikuti cara mengatasi printer tidak terdeteksi berikut ini:
- Langkah pertama, cek kondisi kabel USB printer yang dimiliki.
- Periksa port USB pada printer, bersihkan apabila terlihat kotor.
- Selanjutnya, sambung kabel printer ke perangkat komputer/laptop.
- Anda juga bisa melepas lalu menyambungkan kembali ke kabel USB hingga terdeteksi.
Port USB dan slot USB memang cukup rentan terkena debu. Oleh karena itu, Anda perlu memeriksa bagian ini agar bisa disambungkan dengan mudah ke perangkat komputer atau laptop yang akan digunakan.
3. Tambahkan Printer Secara Manual
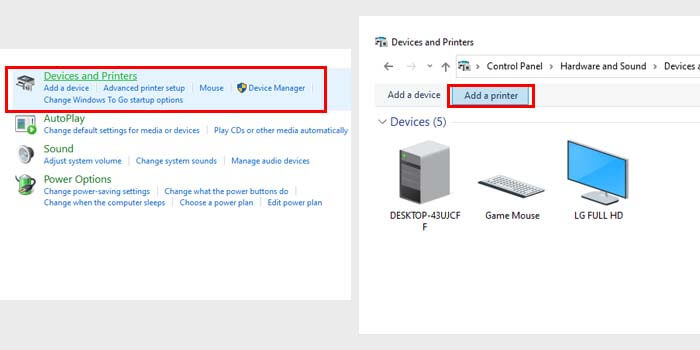
Sistem di Windows memang bisa membaca printer secara otomatis. Namun, Anda juga bisa menambahkannya secara manual melalui fitur Device and Printers. Opsi ini juga bisa menjadi solusi ketika Windows tidak bisa mendeteksi printer.
Berikut langkah-langkahnya dibawah ini:
- Langkah pertama, buka menu Control Panel di laptop/komputer.
- Setelah itu, buka menu Pengaturan Hardware and Sounds.
- Jika sudah terbuka, Anda hanya perlu klik opsi Device and Printers.
- Pilih Add Printer lalu ikuti panduan yang diberikan.
- Panduan tersebut akan menambahkan printer agar terdeteksi di komputer/laptop.
Pada dasarnya, fitur Device and Printer memang tersedia secara default pada OS Windows yang Anda gunakan, misalnya Windows 7, Windows 8, Windows 8.1, dan Windows 10.
4. Install Ulang Driver Printer
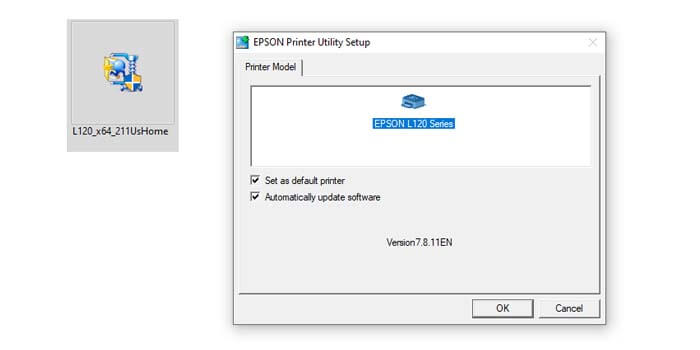
Driver printer yang bermasalah kerap kali membuat printer tidak bisa terdeteksi dengan baik. Adapun beberapa kendala driver yang dimaksud adalah sebagai berikut:
- Masalah bawaan dari driver (bug)
- Kompatibilitas driver yang tidak sesuai dengan sistem yang digunakan
- Error dalam proses instalasi
Anda bisa mengatasi masalah printer yang tidak terdeteksi karena kendala driver dengan melakukan install ulang. Tidak hanya itu, pengguna juga bisa melakukan update driver apabila pembaruannya sudah tersedia.
5. Install Ulang Sistem
Permasalahan selanjutnya pada printer tidak terbaca adalah karena karena sistem yang error. Solusi yang bisa dilakukan adalah dengan menginstall ulang sistem.
Pada dasarnya, hal ini terjadi karena kompatibilitas driver yang kurang sesuai. Namun, sebaiknya Anda mencoba printer terlebih dahulu di laptop/komputer yang digunakan, terutama jika versi sistem yang digunakan tidak sama.
Dengan demikian, pengguna bisa memahami apakah permasalahan terletak di sistem atau bukan.
6. Servis Printer

Apabila sudah melakukan berbagai hal di atas namun printer masih tidak terbaca, Anda bisa melakukan metode yang satu ini. Bisa jadi masalah yang sebenarnya terletak pada komponen printer itu sendiri yang mengalami kerusakan.
Contohnya kerusakan pada kabel maupun komponen lainnya yang membuat printer jadi tidak bisa terkoneksi dengan baik. Oleh karena itu, langkah terakhir yang bisa dilakukan adalah melakukan service printer oleh tenaga profesional.
Dengan membawanya ke tempat reparasi, Anda bisa mengetahui kerusakan apa yang dialami printer. Apalagi jika printer yang dimiliki masih terdapat garansi di dalamnya, tentunya tidak ada salahnya untuk melakukan service.
Nah,itulah beberapa ulasan mengenai cara mengatasi printer tidak terdeteksi yang dapat membantu Anda. Dengan demikian, printer bisa digunakan lagi untuk mencetak dokumen dengan normal.
Namun jika ternyata masih bermasalah, lakukan reparasi printer seperti yang disarankan di atas. Sehingga printer bisa diperbaiki oleh orang yang lebih berkompeten.