
Apakah anda ingin tahu cara mengganti nama di Google Meet namun kesulitan karena belum mengetahui caranya? Tidak perlu khawatir, karena mengubah nama google meet sebenarnya cukup mudah.
Umumnya penggunaan nama akun di Google Meet menyesuaikan akun Gmail yang digunakan, namun untuk kebutuhan kerja atau meeting seringkali Anda harus mengubahnya.
Disini Anda bisa membuat nama sesuai kebutuhan Anda, mulai dengan menggunakan nama lengkap, menambahkan simbol, atau ketentuan lain sesuai instruksi perusahaan.
Hal ini merupakan kelebihan dari fitur di Google Meet ini. Anda bisa mengubah nama di google meet sesuai dengan keinginan tanpa adanya batasan.
Cara Mengganti Nama Akun Google Meet di HP dan Laptop
Untuk mengubah atau mengganti nama di Google Meet sendiri terdapat beberapa cara, dimana Anda bisa menyesuaikan dengan perangkat yang Anda gunakan, baik itu dari laptop, HP dan browser.
Berikut ulasan lengkap yang bisa Anda ikuti untuk mengubah nama di Google Meet.
1. Ganti Nama Google Meet di PC atau Laptop
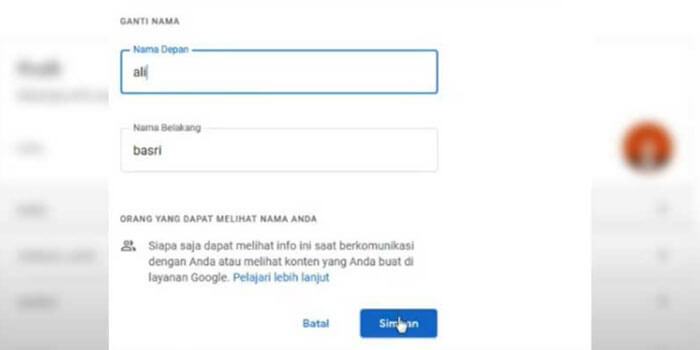
Pengguna PC atau laptop pastinya mudah untuk mengubah nama akun, mengingat bila Anda membuka Google Meet melalui laptop akan terlihat jelas di menu profilnya.
Untuk lebih lengkapnya, ikuti ulasan berikut ini:
- Kunjungi terlebih dahulu situs Google Meet melalui browser di PC.
- Selanjutnya tekan login lalu masuk menggunakan akun Gmail.
- Jika sudah masuk Google Meet, tekan ikon foto profil di bagian kanan atas.
- Kemudian klik Manage Your Google Account untuk mengubah informasi pribadi.
- Anda akan diarahkan ke halaman pengaturan akun Google di tab baru.
- Tekan opsi informasi pribadi yang ada di sebelah kiri layar.
- Di bagian nama, masukkan dengan nama depan dan nama belakang.
- Langkah terakhir, tekan simpan atau save.
Dari sini, kembali ke tab Google Meet dan reload halamannya. Maka Anda sudah berhasil mengganti nama akun Google Meet sesuai dengan keinginan.
Namun apabila nama google meet belum berubah, tunggu beberapa saat karena proses ini biasanya membutuhkan beberapa waktu.
2. Ganti Nama Google Meet di HP Android
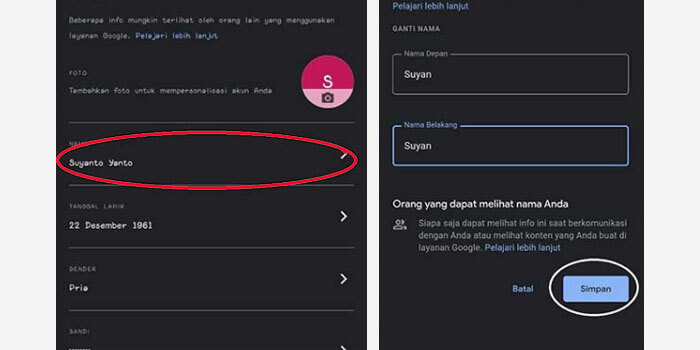
Sedangkan untuk Anda yang menggunakan Google Meet di HP Android, maka anda bisa mengganti nama akun Google Meet dengan cukup mudah.
Berikut cara mengubah nama google meet:
- Pertama, buka aplikasi Google Meet di HP Anda.
- Selanjutnya tekan tombol login dengan akun Gmail anda.
- Tunggu hingga Anda berhasil masuk ke halaman utama Google Meet.
- Lalu tekan tombol titik tiga yang ada di bagian kanan atas layar HP.
- Tekan nama akun, lalu pilih opsi Manage Your Google Account.
- Anda akan diarahkan menuju halaman pengguna Google.
- Tekan opsi profil di halaman informasi akun Google Anda.
- Setelah itu isi dengan nama depan dan nama belakang sesuai keinginan.
- Jika sudah, tekan simpan atau save.
Setelah anda sudah mengikuti panduan diatas, kembali ke aplikasi Google Meet lalu refresh pada halaman utama tersebut. Sekarang Anda bisa melihat nama akun di Google Meet sudah berubah sesuai dengan keinginan.
Namun, perlu diperhatikan juga jika nama belum berubah, maka hal itu disebabkan prosesnya masih loading. Sehingga Anda tidak perlu panik atau mengulanginya lagi.
3. Mengganti Nama Google Meet di Web
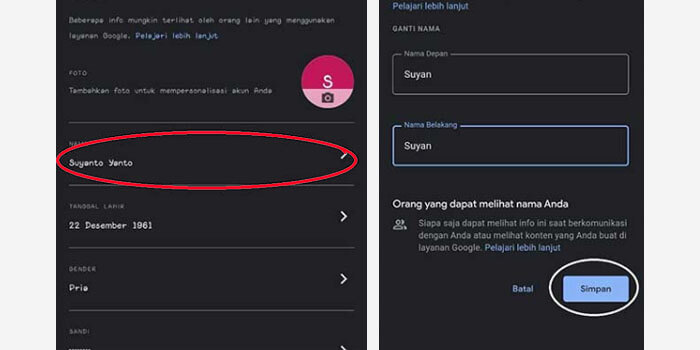
Selain melalui aplikasi, Anda juga dapat mengubah nama Google Meet langsung melalui situs web resminya. Sekilas caranya memang terlihat mirip, namun ada perbedaan dalam panduannya.
Cara mengganti nama di google meet di web:
- Jalankan browser di perangkat Anda terlebih dahulu.
- Lalu kunjungi situs Google Meet.
- Login menggunakan akun Gmail untuk akun Google Meet Anda.
- Jika sudah, tekan ikon titik tiga yang ada di bagian atas layar.
- Kemudian pilih Manage Your Google Account.
- Anda akan diarahkan menuju halaman pengguna Google.
- Tekan opsi profil di halaman informasi akun Google Anda.
- Setelah itu isi dengan nama depan dan nama belakang sesuai keinginan.
- Jika sudah, tekan simpan atau save.
Sekarang kembali ke halaman Google Meet lalu refresh halaman tersebut. Kini Anda akan melihat nama akun sudah berubah sesuai nama yang Anda masukkan.
Namun apabila belum berubah Anda tidak perlu bingung, karena proses ini membutuhkan waktu yang cukup lama sehingga Anda hanya perlu menunggunya.
Nah, itulah beberapa cara mengganti nama Google Meet yang bisa Anda coba di HP Android, Laptop, PC dan situs web resminya. Semoga bermanfaat!



