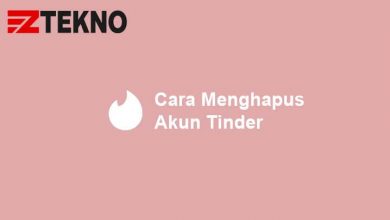Mengganti nama di Zoom terkadang diperlukan, karena seringkali ketika mengikuti acara seminar dan lain sebagainya dari pihak panitia akan menyuruh mengganti nama dengan format tertentu.
Meski cara mengganti nama di Zoom sebenarnya cukup mudah dan tidak menghabiskan banyak waktu. Namun masih banyak yang belum tahu caranya.
Untuk itu, berikut beberapa cara mengubah nama di aplikasi Zoom yang bisa Anda ikuti, bisa memakai laptop maupun ponsel.
Cara Mengganti Nama Zoom di HP dan Laptop
Zoom merupakan aplikasi yang belakangan ini booming karena menjadi alternatif media untuk menyelenggarakan pembelajaran atau acara webinar atau rapat.
Penggantian nama saat seminar atau acara lainnya yang diselenggarakan di Zoom dimaksudkan agar peserta lebih mudah dikenali.
Mengganti nama bisa dilakukan baik saat meeting sedang berlangsung maupun saat sebelum meeting. Langsung saja, berikut beberapa cara ganti nama di aplikasi Zoom untuk komputer atau laptop maupun smartphone.
1. Lewat Laptop/PC
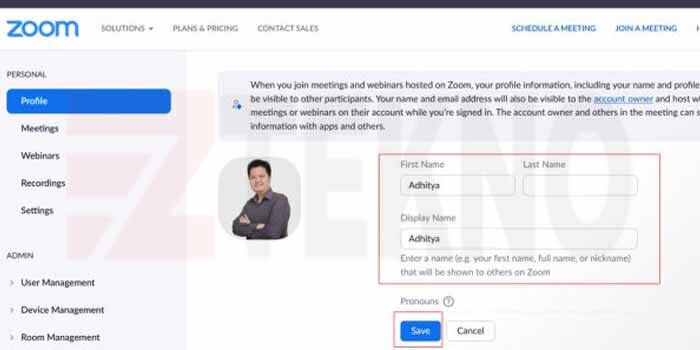
Aplikasi Zoom memang paling nyaman dipakai lewat laptop/PC karena memiliki layar lebih lebar sehingga lebih fokus dan tampilannya lebih baik.
Berikut langkah-langkah mengganti nama di Zoom melalui laptop atau PC:
- Buka aplikasi Zoom yang sudah diinstal di laptop / PC Anda.
- Pastikan juga Anda sudah login ke aplikasi dengan akun zoom Anda.
- Buka menu Pengaturan atau Settings dengan ikon mur.
- Pilih opsi Profile kemudian pilih Edit My Profile.
- Klik tombol Edit yang terletak di sebelah nama tampilan Zoom.
- Klik Display Name kemudian ganti nama dengan yang Anda inginkan.
- Jika sudah yakin, langsung klik Save Changes untuk menyimpan perubahan nama.
2. Lewat Ponsel
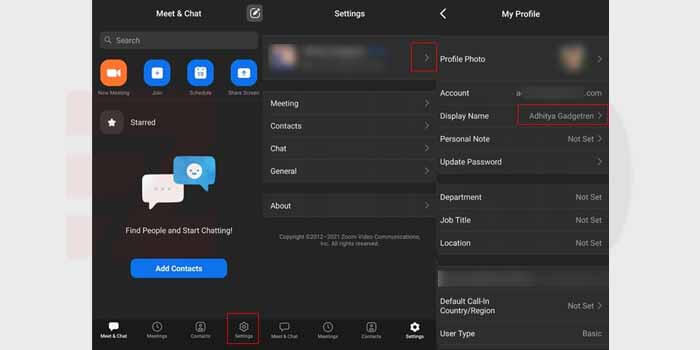
Selain di laptop, Anda juga bisa menggunakan aplikasi Zoom di ponsel, baik Android maupun iOS. Aplikasi ini gratis dan sangat praktis, ukurannya juga ringan sehingga tidak akan membebani memori penyimpanan pada ponsel.
Berikut cara mengganti nama di Zoom dari HP:
- Buka aplikasi Zoom di ponsel Anda.
- Pastikan sudah login dengan akun yang terdaftar.
- Pilih menu Settings atau ikon mur.
- Tekan nama profil Zoom yang sedang dipakai saat ini.
- Lalu pilih opsi Display Name untuk mengganti nama.
- Masukkan nama depan pada kolom First Name.
- Kemudian masukkan nama belakang pada kolom Last Name.
- Tekan tombol Save untuk menyimpan perubahan nama.
3. Lewat Website
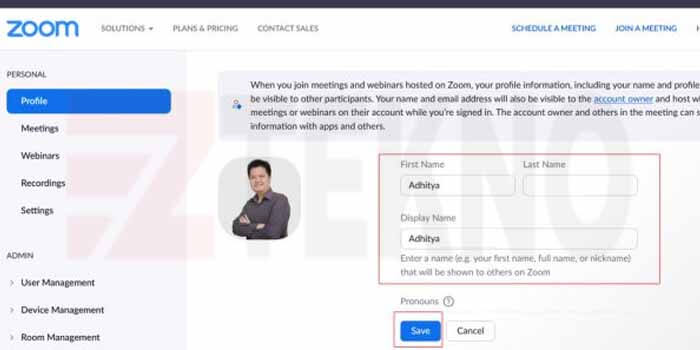
Bagi Anda yang tidak memiliki aplikasi Zoom, penggantian nama juga bisa dilakukan melalui website. Zoom versi website ini sangat praktis karena hanya tinggal dibuka melalui browser, seperti Google Chrome, Microsoft Edge, dan masih banyak yang lainnya.
Berikut cara mengganti nama di Zoom lewat website yang bisa Anda lakukan dengan cepat:
- Masuk ke website Zoom dengan memasukkan alamat zoom.us.
- Login ke akun Anda yang terdaftar, masukkan username dan password-nya.
- Jika sudah masuk ke akun, klik menu Edit yang berada di sebelah username.
- Klik bagian bawah Display Name lalu masukkan nama yang ingin Anda ganti.
- Periksa kembali nama yang sudah Anda masukkan.
- Gulir ke bawah lalu klik tombol Save Changes untuk menerapkan pergantian nama baru.
- Selesai.
Cara mengganti nama di Zoom sangat mudah, tinggal perangkat mana yang Anda gunakan, apakah lewat aplikasi di laptop/PC atau ponsel dengan aplikasi maupun melalui website.
Pastikan sebelum menyimpan perubahan nama Anda, periksa kembali barangkali terdapat kesalahan huruf. Semoga bermanfaat!