
Fitur di dalam smartphone seperti iPhone yang paling bermanfaat dan sering gunakan adalah screenshot. Tapi meski menjadi fitur yang sudah sangat umum, banyak pengguna iPhone bingung cara SS atau screenshot iPhone ketika sudah berganti seri smartphone.
Karena bisnaya pada setiap seri dari iPhone selalu menawarkan fitur-fitur yang baru termasuk diantaranya adalah cara mengambil screenshot. Sehingga penting sekali mengetahui cara screenshot tersebut.
Disini EzTekno akan menjelaskan secara lengkap mengenai bagaimana mengambil SS atau tampilan gambar layar di iPhone tanpa aplikasi maupun tanpa bantuan aplikasi.
Tombol Sleep/Wake
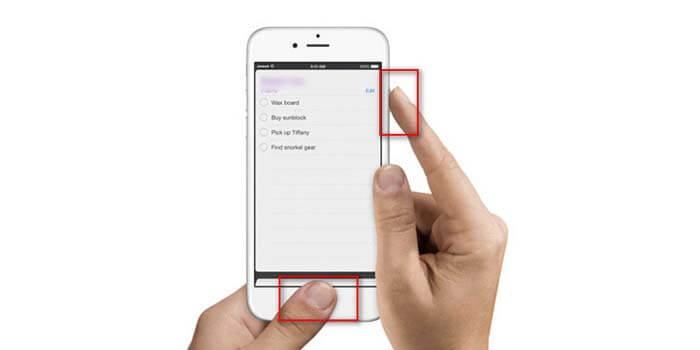
Tombol Sleep/Wake di iPhone ternyata bisa menjadi salah satu cara terbaik dalam mengambil tangkapan layar. Selain karena sangat mudah, metode ini tergolong cukup cepat sehingga tanpa memerlukan waktu yang banyak.
Ikuti cara SS iphone dibawah ini:
- Pertama, buka iPhone Anda.
- Arahkan layar menuju ke bagian yang ingin diambil screenshot.
- Jika sudah, tekan tombol sleep/wake dan Home secara bersamaan.
- Maka proses pengambilan screenshot mulai berjalan.
- Pastikan layar iPhone berkedip beberapa saat.
- Selesai.
Sekarang anda sudah berhasil mengambil screenshot di layar iPhone. Selain layar berkedip, ciri-ciri bahwa iPhone berhasil mengambil screenshot adalah munculnya suara jepretan kamera.
Jika ciri-ciri tersebut sudah terlihat, maka selanjutnya anda bisa memeriksa pada aplikasi Photo untuk melihat hasil dari screenshot tersebut.
Tombol Power
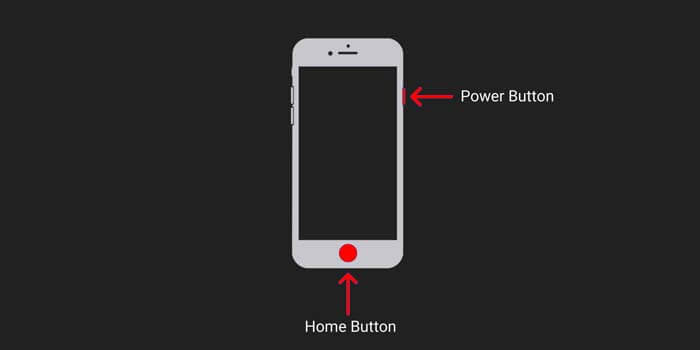
Selain dengan menggunakan kombinasi tombol Wake/Sleep dengan tombol Home atau Touch ID, Anda juga bisa melakukan screenshot dengan kombinasi Power bersama Touch ID.
Berikut cara ss layar iphone:
- Langkah awal yang harus dilakukan yaitu membuka iPhone.
- Lalu arahkan layar ke tampilan yang ingin di screenshot.
- Pastikan layar sudah berada di tampilan yang diinginkan,
- Tekan tombol Power dan Home/Touch ID secara bersamaan.
- Maka layar akan berkedip dan muncul suara jepretan.
- Artinya, iPhone sudah menjalankan proses screenshot.
- Selesai.
Anda bisa mengecek hasilnya screenshot pada aplikasi Photo. Metode ini merupakan cara yang paling umum digunakan dalam mengambil tangkapan layar di iPhone.
AssistiveTouch
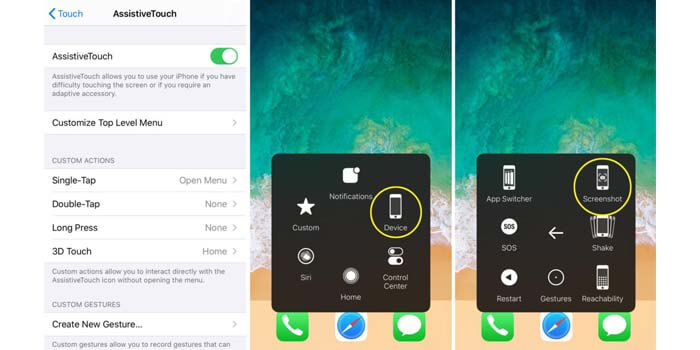
Cara screenshot iPhone selanjutnya ini bisa Anda praktekkan ketika tombol utama seperti Home atau Wake/Sleep sedang rusak. Tentunya cara ini tidak akan menggunakan tombol sama sekali, namun dengan beberapa pengaturan khusus.
Ikuti cara screenshot iphone dengan assistive touch berikut:
- Buka iPhone lalu masuk ke dalam menu Settings.
- Kemudian tekan tulisan General lalu pilih Accessibility.
- Pilih Accessibility Shortcut. menu AssistiveTouch.
- Setelah itu, Aktifkan fitur AssistiveTouch.
- Masuk ke bagian Customize Top Level Menu.
- Ganti salah satu ikon perintah menjadi Screenshot.
Jika Anda sudah berhasil melakukan perubahan, maka anda bisa mencobanya dengan menekan perintah screenshot. Dengan begitu, tampilan layar akan langsung di screenshot.
Pastikan juga bahwa iPhone menampilkan ciri-ciri bahwa layar screenshot seperti layar yang berkedip dan juga suara yang seperti jepretan foto. Anda bisa melihat hasilnya melalui penyimpanan iPhone.
Jika Anda ingin mengembalikan menu Assistive Touch seperti semula, maka anda bisa mengulangi panduan diatas, untuk mengubah menu screenshot menjadi yang diinginkan.
Aplikasi Screenshot iPhone
Selain dengan beberapa cara di atas, jika anda ingin melakukan screenshot iPhone tanpa tombol power, maka anda bisa menggunakan bantuan aplikasi pihak ketiga. Berikut ini beberapa aplikasi tersebut:
Record It!
Aplikasi pertama yang bisa Anda coba untuk screenshot iPhone yaitu Record It!. Memang dari namanya saja mungkin Anda sudah mengira bahwa aplikasi ini sebenarnya bukan khusus untuk mengambil screenshot.
Memang benar aplikasi ini pada dasarnya untuk merekam tampilan layar secara langsung seperti untuk membuat video tutorial iPhone. Namun di dalam aplikasi Record It! ini, tersedia fitur untuk mengambil screenshot di iPhone.
Jadi Anda bisa mendapatkan dua fitur sekaligus dalam satu aplikasi yaitu video rekaman layar dan screenshot.
Pinpoint: Screenshot Editor
Selanjutnya ada Pinpoint yang juga sangat direkomendasikan jika Anda ingin cara screenshot iPhone dengan bantuan aplikasi pihak ketiga.
Fitur di dalam aplikasi ini sangat banyak sekali seperti galeri khusus hasil screenshot, pengeditan screenshot dan lain-lain. Untuk fitur pengeditan, Anda bisa menambahkan beberapa simbol khusus seperti panah atau juga kotak.
Selain itu Anda juga bisa memberikan beberapa teks di dalam screenshot dan tentunya membuat proses semakin mudah dan ringkas.
Aplikasi Pinpoint – Screenshot Editor direkomendasikan karena memiliki tampilan aplikasi yang sangat ramah sekali bagi semua kalangan. Tampilannya sangat mudah dipahami dan membuat fitur yang ada di dalamnya gampang untuk digunakan.
Skitch – Snap
Aplikasi ini juga bisa Anda jadikan referensi jika ingin melakukan screenshot melalui aplikasi pihak ketiga. Banyak yang menyukai aplikasi ini karena memiliki cara penggunaan yang sangat mudah dan menyenangkan pada smartphone iPhone.
Anda juga bisa menikmati fitur lain di dalamnya seperti penambahan beberapa komponen pendukung pada gambar screenshot sebelum mengirimnya ke teman.
Setelah tahu beberapa cara screenshot iPhone yang berbeda-beda, kini Anda bisa mengatasi jika kondisi iPhone sedang dalam masalah seperti tombol yang error.




