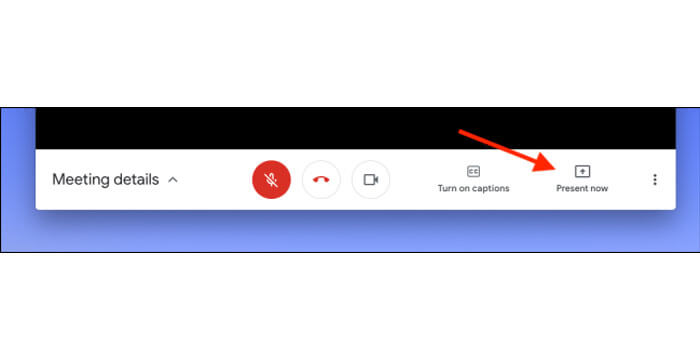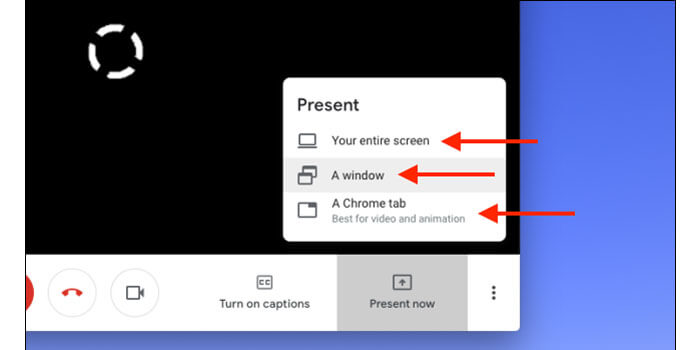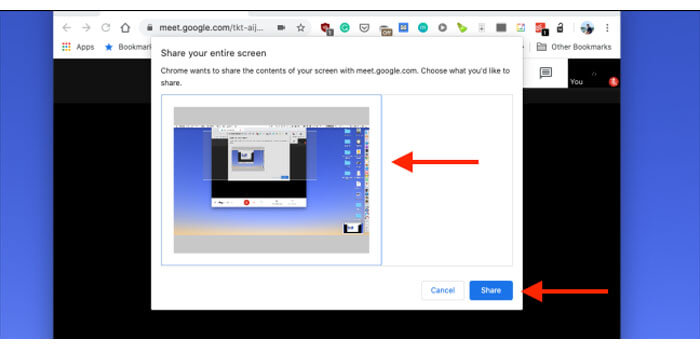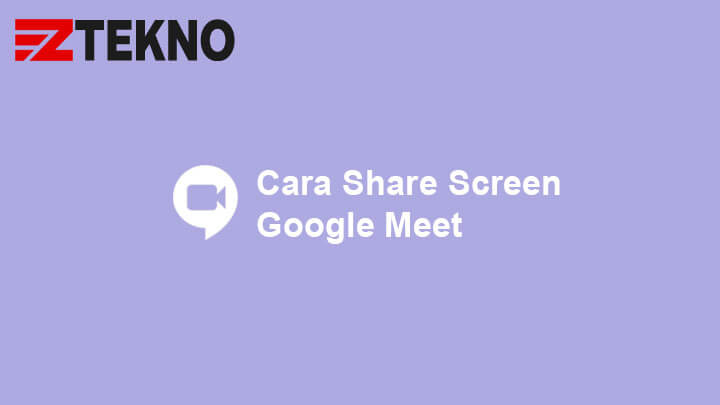
Ingin meeting menggunakan google meet namun belum tahu cara menggunakan aplikasi ini dengan baik? Ketahui cara share screen Google Meet agar bisa memanfaatkan fitur secara maksimal.
Pasalnya, kebutuhan akan rapat online sekarang ini kian meningkat, sehingga aplikasi seperti Google Meet mulai dibanjiri para peminat, baik dari sektor pendidikan maupun pekerjaan.
Share screen sendiri memang sangatlah dibutuhkan, baik untuk presentasi, menunjukkan data, foto atau video, dan lain sebagainya.
Mengingat pentingnya peran fitur ini, maka Anda harus tahu cara untuk menggunakannya di laptop, PC, maupun di perangkat mobile seperti HP Android dan iPhone.
Sebenarnya cara untuk menggunakan fitur ini cukup mudah, hanya saja Anda perlu membedakannya saat Anda menggunakan Google Meet di laptop ataupun di HP.
Untuk lebih lengkapnya lagi Anda bisa langsung menyimak ulasan cara presentasi di google meet berikut ini.
Menggunakan laptop atau PC untuk presentasi di Google Meet tentunya lebih fleksibel, begitu pula dengan menampilkan layar yang bisa Anda lakukan dengan beberapa jenis sekaligus.
Berikut cara melakukan presentasi di google meet untuk laptop:
- Buka browser di PC atau laptop Anda terlebih dahulu, misalnya seperti Chrome atau Firefox.
- Selanjutnya kunjungi situs Google Meet.
- Lalu login menggunakan akun Gmail di Google Meet.
- Kemudian join ke meeting google meet yang akan di share screen.
- Siapkan materi presentasi yang ingin ditampilkan .
- Jika sudah, maka klik tombol present now yang ada di samping kanan bawah.

- Pilih salah satu opsi dari tiga pilihan mode screen share.

- Setelah itu Anda bisa memilih tampilan screen share yang diinginkan.

- Tekan tombol share yang ada di bagian bawah untuk mulai screen share.
Secara otomatis layar PC Anda akan tampil di Google Meet dan semua peserta dapat melihatnya. Dari sini Anda bisa mulai presentasi ataupun menunjukkan materi meeting sesuai kebutuhan.
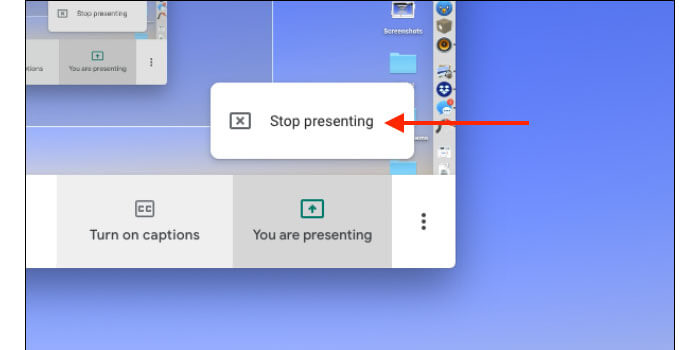
Apabila presentasi yang anda lakukan sudah selesai, Anda bisa klik tombol stop sharing sehingga screen share akan otomatis berhenti dengan sendirinya.
Berikut penjelasan opsi dari screen share di google meet:
- Your entire screen bisa Anda gunakan untuk membagikan layar PC secara penuh.
- A windows yang bisa Anda gunakan untuk membagikan beberapa jendela sekaligus.
- A Chrome tab menampilkan tab lain yang ada di Google Chrome tersebut.
2. Cara Presentasi Google Meet di HP Android
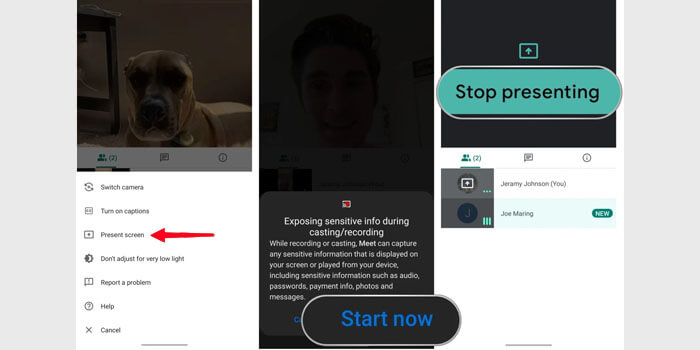
Akan tetapi bagi Anda yang terpaksa menggunakan HP untuk join Google Meet, maka Anda juga tidak perlu khawatir karena Anda tetap bisa melakukan presentasi dengan menampilkan layar HP anda.
Cara untuk melakukannya seperti yang ada di bawah ini:
- Jalankan aplikasi Google Meet di HP, jika belum ada install terlebih dahulu di playstore.
- Selanjutnya tekan tombol signup atau login untuk profil akun google meet anda.
- Jika sudah masuk ke Google Meet, join meeting yang ingin di share screen.
- Persiapkan materi presentasi, lalu tekan ikon titik tiga di bagian atas.
- Kemudian pilih opsi present screen lalu tekan start presenting.
- Maka Google Meet akan menampilkan layar HP di dalam meeting google meet.
- Selesai.
Sekarang semua peserta dapat melihat materi yang akan Anda sampaikan melalui tampilan layar HP anda. Anda bisa membuka materi di HP, baik berupa data, Word, ataupun dalam bentuk power point.
Setelah presentasi selesai, maka Anda bisa juga mematikan kembali fitur screen share yang telah anda gunakan. Caranya, hanya tinggal menekan ikon titik tiga yang ada di bagian kanan atas layar HP Anda.
Kemudian tekan tombol stop sharing dan tunggu beberapa saat hingga fitur ini mati dengan sendirinya. Kini google meet tidak akan menampilkan layar HP lagi.
Demikian cara share screen Google Meet yang bisa Anda lakukan dengan mudah, baik melalui PC, laptop, atau HP Android sekalipun.
Dengan adanya fitur untuk menampilkan layar, maka anda bisa melakukan presentasi, membagikan gambar atau video untuk semua peserta, dan berbagai manfaat lainnya. Semoga bermanfaat!