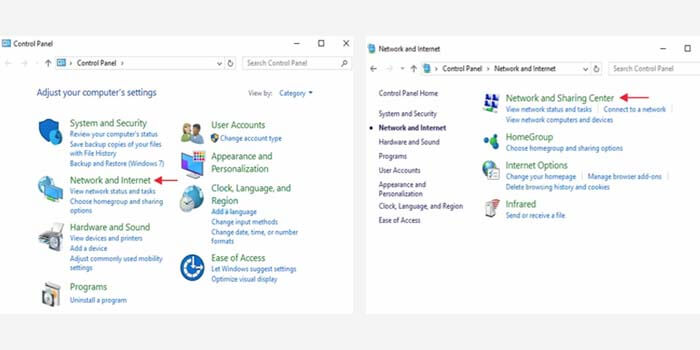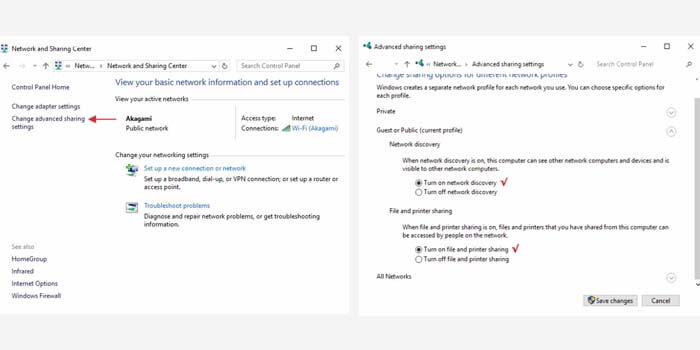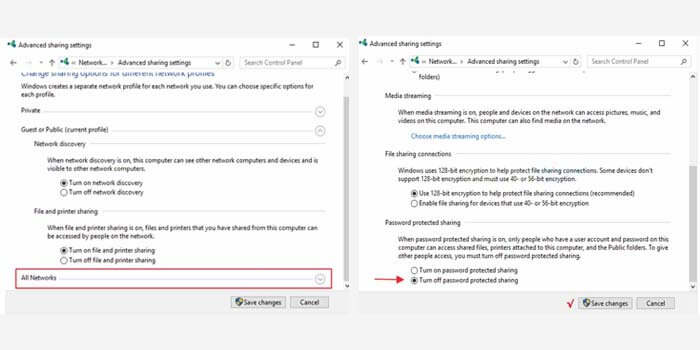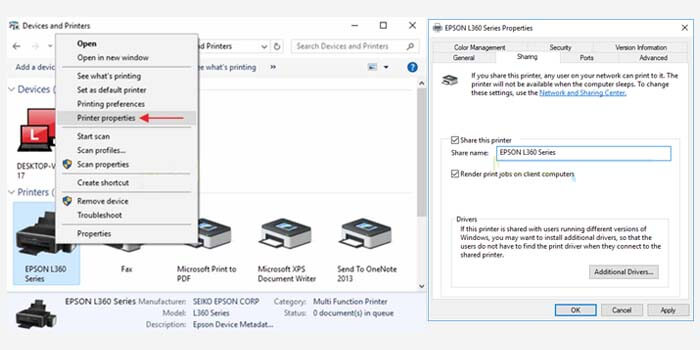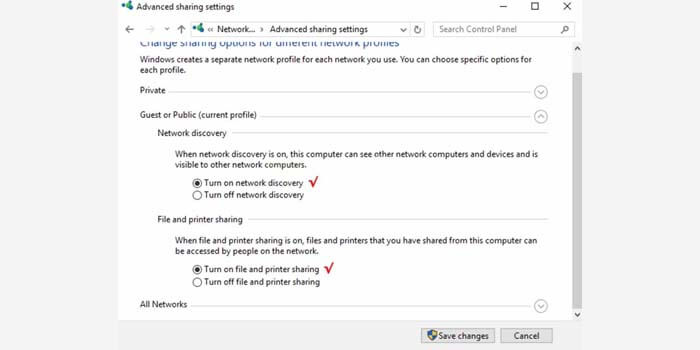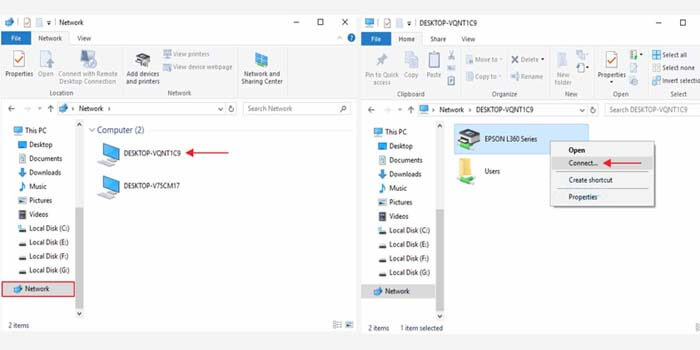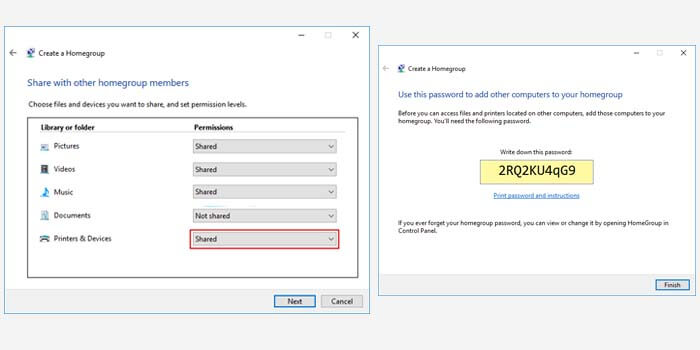Apakah anda ingin menghubungkan satu printer ke beberapa komputer? Anda bisa menggunakan cara sharing printer. Cukup hubungkan beberapa komputer tersebut dalam satu jaringan wifi atau LAN, maka anda bisa menggunakan printer secara bersamaan.
Menerapkan sharing printer windows 10 mampu menghemat waktu dan biaya pengeluaran anda. Pasalnya, anda tidak perlu lagi menyiapkan printer untuk setiap komputer dan tidak perlu memindah printer jika ingin digunakan di komputer yang lain.
Anda tidak perlu bantuan dari software atau aplikasi tambahan apapun untuk bisa sharing komputer. Cukup hubungkan komputer ke jaringan wifi atau LAN yang sama, lalu gunakan fitur bawaan dari windows 7, 8, dan 10.
Meskipun tampilan dari windows 7, 8, dan 10 memiliki sedikit perbedaan, namun untuk pengaturan sharing printer tidak akan jauh berbeda. Berikut di bawah ini langkah langkahnya.
Cara Sharing Printer dengan WiFi
Agar printer dapat digunakan di beberapa komputer yang lainnya, maka anda harus melakukan sedikit perubahan pada pengaturan komputer yang telah terhubung ke printer terlebih dahulu.
Berikut cara sharing printer windows 10:
- Buka menu Control Panel di komputer atau laptop anda.
- Pilih menu Network and Internet > Network and Sharing Center.

- Klik opsi Change advanced sharing settings di bagian kiri.
- Aktifkan fitur Turn on network discovery dan Turn on file and printer sharing agar printer dapat di share.

- Klik All Networks lalu pilih Turn off password protected sharing. Tahap ini bertujuan agar komputer yang lain bisa mengakses printer tanpa memasukkan password dari komputer yang telah terhubung.
- Klik tombol Save changes untuk menyimpan perubahan.

- Kembali ke Control Panel, klik menu View devices and printers.
- Klik kanan di ikon printer yang ingin di share, pilih Printer properties > tab Sharing > centang Share this printer > klik OK.

Contoh pada panduan di atas menggunakan printer EPSON seri L360. Anda bisa mengatur untuk printer apapun yang anda gunakan, baik itu epson, canon, hp, fuji xerox, dan lain lain.
Setelah anda menerapkan langkah-langkah cara sharing printer di atas, maka anda sudah dapat menghubungkan komputer lainnya ke dalam satu jaringan yang sama, baik itu jaringan LAN maupun WiFi.
Namun, ada sedikit pengaturan yang harus diubah terlebih dahulu di komputer atau laptop yang ingin menggunakan akses sharing printer tersebut.
Cara Akses Sharing Printer
Anda juga harus mengatur sedikit perubahan pada komputer atau laptop yang ingin menghubungkan dan mengakses printer yang sudah di share. Ikuti langkah langkahnya di bawah ini dengan teliti.
- Aktifkan juga fitur Turn on network discovery dan Turn on file and printer sharing di komputer penerima sharing printer.

- Tekan Windows + E pada keyboard untuk membuka File Explorer.
- Kemudian anda harus memilih menu Network.
- Pilih nama komputer yang sesuai.
- Selanjutnya klik kanan ikon printer lalu pilih opsi Connect.

- Sekarang anda sudah terhubung ke printer yang telah di share.
Pada contoh di atas adalah gambar bahwa komputer sudah berhasil terhubung melalui status Ready di aplikasi microsoft word.
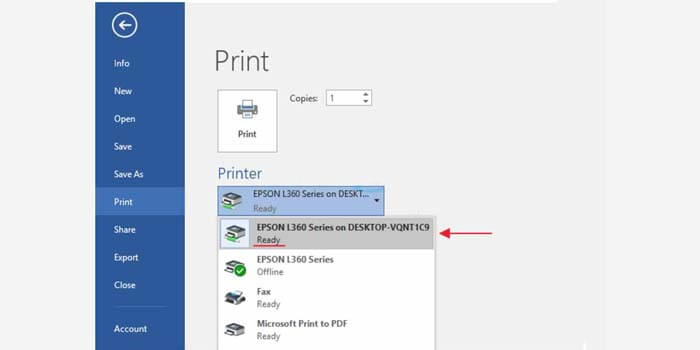
Apabila cara sharing printer di atas belum berhasil, maka cobalah menggunakan fitur HomeGroup sebagai alternatif. HomeGroup adalah fitur bawaan windows 7 ke atas yang berguna untuk share data dan printer ke komputer lain melalui satu jaringan WiFi atau LAN yang sama.
- Buka jendela Control Panel lalu pilih menu Choose homegroup and sharing options.
- Pastikan profil jaringan anda dalam status private.
- Kemudian klik Create a homegroup lalu klik Next.
- Ubah opsi Printers & Devices menjadi Shared.
- Selanjutnya klik Next > Catat password > Finish.

- Pindah ke komputer yang lainnya, untuk Join ke HomeGroup.
- Lewati semua tahap dengan klik tombol Next.
- Terakhir, masukkan password yang sesuai pada tahap 5.
Sekarang komputer maupun laptop yang sudah terhubung dengan homegroup bisa mengakses printer secara bersamaan lewat jaringan WiFi atau LAN yang sama.
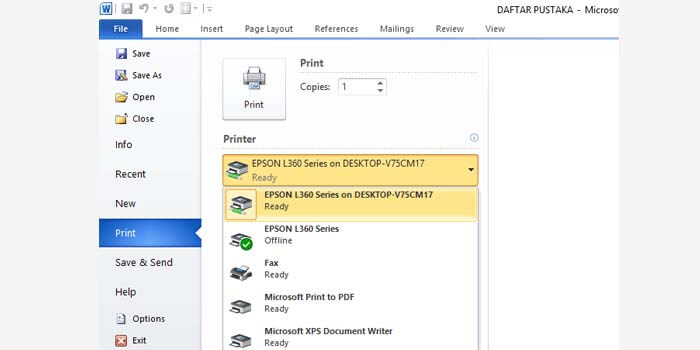
Anda bisa memeriksa apakah printer sudah berhasil terhubung atau belum melalui aplikasi microsoft word. Apabila status printer Ready, maka artinya anda sudah berhasil share printer ke komputer lain.
Nah, sangat mudah bukan? Semoga dengan adanya artikel ini bisa menambah wawasan anda mengenai printer. Semoga bermanfaat dan selamat mencoba!