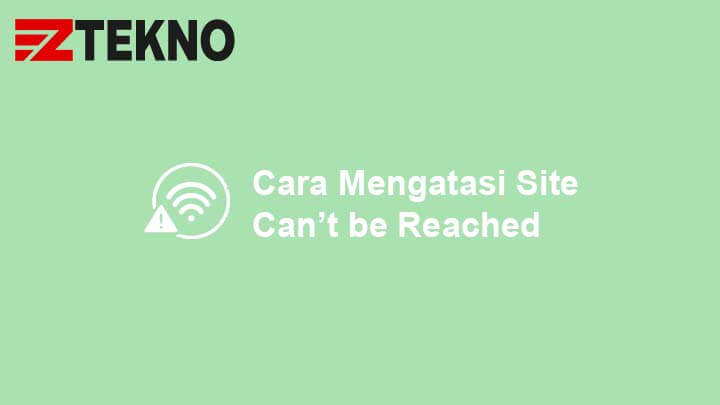
Notif error seperti site can’t be reached seringkali muncul, artinya situs tidak bisa dijangkau atau tidak bisa dibuka. Tidak perlu panik jika Anda mengalami masalah ini karena cara mengatasi site can’t be reached di Google Chrome tergolong cukup mudah.
Semua masalah akan mudah diatasi ketika Anda sudah mengetahui apa penyebabnya. Jadi, ada baiknya Anda untuk tahu apa penyebab dari masalah site can’t be reached yang terjadi di Google Chrome ini.
Penyebab Site Can’t be Reached di Google Chrome
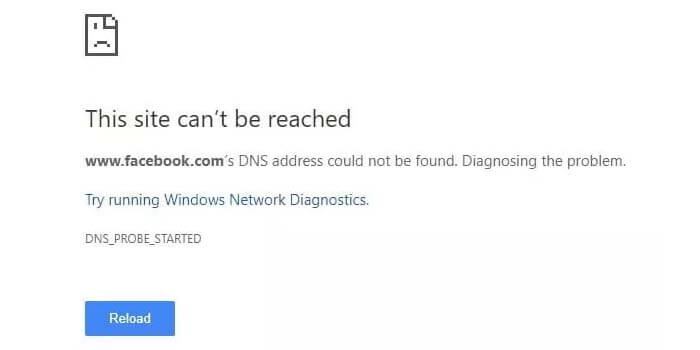
Ada beberapa faktor yang bikin situs di internet tidak bisa dibuka. Biasanya situs yang tidak bisa dibuka akan disertai dengan munculnya notif error seperti “this site can’t be reached”.
Faktor sederhana dibalik error ini biasanya karena situs yang ingin dibuka telah diblokir, atau Google Chrome yang digunakan sedang bermasalah.
Berikut ini faktor lain yang bikin notif error site can’t be reached muncul :
1. Koneksi Internet Bermasalah
Masalah paling sederhana yang bikin situs di internet tidak bisa dibuka disebabkan karena jaringan atau koneksi internet yang digunakan sedang trouble.
Mungkin paket data internet sudah habis dan perlu diisi ulang. Atau, tidak ada sinyal sehingga jaringan internet tidak berjalan lancar, Anda bisa coba hubungi provider yang digunakan untuk meminta bantuan..
2. Situs Telah Diblokir
Di indonesia punya beberapa situs yang telah diblokir oleh pihak pemerintah atau aplikasi antivirus.
Biasanya situs yang diblokir punya kriteria yang tidak sesuai dengan aturan pemerintah, seperti menampilkan konten-konten yang negatif atau situs ilegal.
3. Google Chrome Sedang Error
Seringkali Google Chrome mengalami error, seperti tidak merespon keinginan Anda untuk membuka situs tertentu.
Cara mengatasinya bisa dengan menginstall ulang Google Chrome.
4. File Cache Terlalu Banyak
Jumlah file cache yang terlalu banyak di dalam Google Chrome, dapat menimbulkan beberapa masalah.
Seperti Anda tidak bisa membuka situs yang dibutuhkan atau Google Chrome sendiri yang tidak bisa dibuka.
Cara Mengatasi Site Can’t be Reached di Google Chrome
1. Restart DNS Client
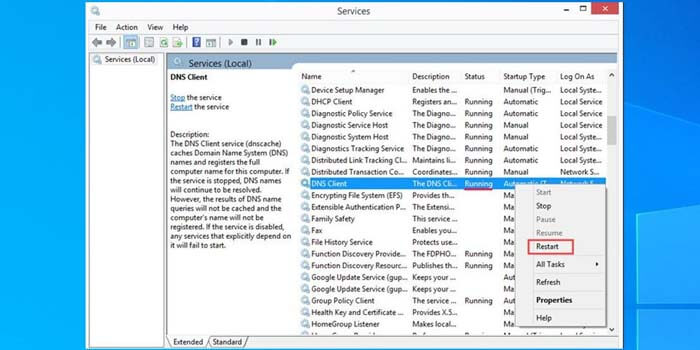
- Tekan tombol Windows + R pada keyboard.
- Saat pop up run muncul, ketik services.msc.
- Kemudian tekan enter atau klik ok.
- Nanti akan dialihkan ke halaman baru, cari DNS Client.
- Klik kanan pada DNS Client, lalu klik restart.
- Tunggu beberapa saat sampai proses selesai.
Sekarang cek kembali ke situs di internet untuk cek apakah cara mengatasi site can’t be reached yang pertama ini sudah berhasil.
2. Ganti Alamat IP
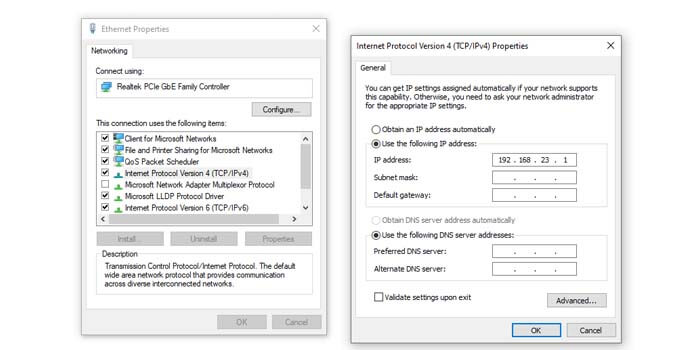
- Buka Control Panel di laptop atau PC Anda.
- Pilih menu Network and Internet.
- Pilih Network and Sharing Center.
- Klik Change Adapter Settings di sebelah kiri control panel.
- Klik dua kali pada koneksi yang aktif.
- Klik properties lalu pilih Internet Protocol Version 4 (TCP/IPV4).
- Beri tanda centang di Validate settings upon exit.
Setelah itu, buka kembali Google Chrome untuk cek apakah situs sudah kembali normal.
3. Reset TCP/IP
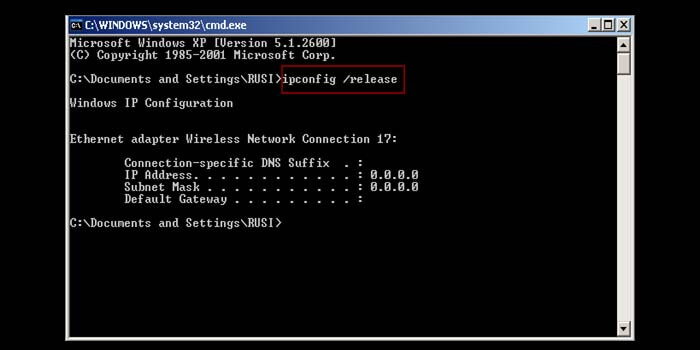
- Buka Command Prompt dari menu start Windows.
- Saat berada di halaman CMD, ketik kode berikut dalam satu baris kode.
- Ipconfig /release
- Ipconfig /all
- Ipconfig /flushdns
- Ipconfig /renew
- Netsh int ip set dns
- Netsh winsock reset
- Tunggu beberapa menit sampai prosesnya selesai.
Setelah itu restart laptop untuk menyimpan perubahan tadi, lalu cek kembali apakah notif error site can’t be reached masih ada atau tidak.
4. Jalankan Network Troubleshooter
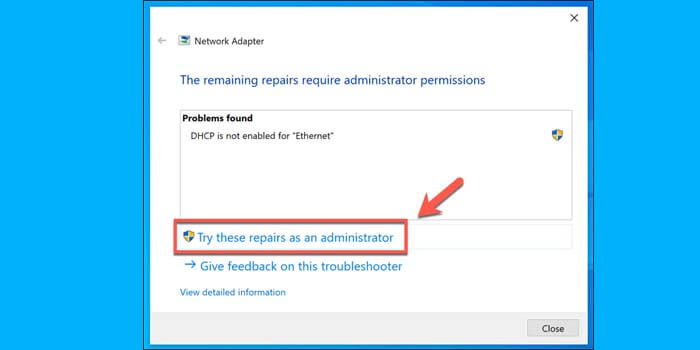
- Tekan tombol Windows + R secara bersamaan.
- Saat pop up run muncul, ketik ncpa.cpl lalu klik Ok.
- Secara otomatis, sistem akan memeriksa apakah ada masalah pada jaringan.
- Jika benar ada, maka Windows akan kasih notif pemberitahuan.
- Klik try these repairs as an administrator agar sistem langsung memperbaikinya.
- Lalu klik apply this fix.
- Setelah itu restart laptop Anda.
5. Reset Pengaturan Google Chrome
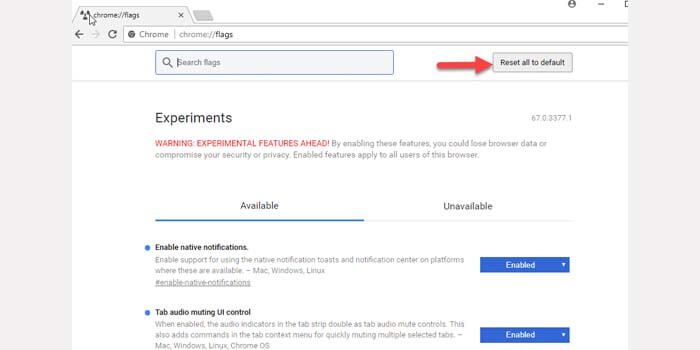
- Buka Google Chrome lewat laptop.
- Ketik chrome://flags/ di kolom pencarian, lalu enter.
- Akan muncul beberapa pilihan, pilih bagian reset all to default.
- Setelah proses reset selesai, tutup dan buka kembali Google Chrome.
Catatan, sebelum melakukan reset ada baiknya untuk backup data dulu yang sekiranya penting, seperti username atau kata sandi.
6. Install Ulang Driver Jaringan
- Tekan tombol Windows + R secara bersamaan.
- Saat pop up run muncul, ketik devmgmt.msc lalu klik Ok.
- Cari network adapters, lalu pilih driver jaringan.
- Klik kanan pada driver jaringan yang dipilih, lalu klik uninstall.
- Klik kanan pada network adapters.
- Pilih scan for hardware changes.
- Terakhir restart laptop, secara otomatis sistem akan install driver yang baru..
Catatan, kalau sistem tidak bisa install driver baru, Anda bisa cari dan install secara manual driver yang sesuai, seperti memakai aplikasi driver pack.
7. Update Driver Jaringan
- Tekan tombol Windows + R secara bersamaan.
- Saat pop up run muncul, ketik device manager lalu klik Ok.
- Saat device manager terbuka, klik kanan pada driver jaringan yang sedang aktif
- Kemudian pilih update driver software.
- Pilih browse my computer for driver software.
- Pilih let me pick from a list of device drivers on my computer.
- Terakhir, pilih driver terbaru pada daftar jaringan.
- Klik next maka driver secara otomatis akan di update.
8. Install Ulang Google Chrome
- Buka control panel lewat menu start di Windows.
- Pilih menu programs kemudian klik programs and features.
- Cari Google Chrome, lalu klik uninstall.
- Setelah Google Chrome dihapus dari control panel, buka file explorer.
- Ketik kode C:Users\nama_pengguna\AppDataLocalGoogle pada tab lokasi, lalu hapus semua file yang ada.
- Unduh kembali Google Chrome .
- Restart laptop Anda, lalu coba buka Google Chrome yang baru install.
Kesimpulan
Penyebab dari masalah site can’t be reached di Google Chrome memang cukup beragam. Itulah alasan kenapa solusi yang bisa digunakan juga cukup banyak.
Dari 8 cara mengatasi site can’t be reached di Google Chrome diatas, semoga salah satu caranya dapat membantu Anda untuk mengatasi error saat membuka situs di internet.



