
Kamera failed, gagal, tidak ditemukan, tidak terdeteksi saat meeting Google Meet? Namun, jangan khawatir karena masih ada cara mengatasi kamera Google Meet tidak berfungsi.
Perlu diketahui, memang terkadang selama sebelum atau selama rapat, ada kalanya kamera Google Meet tidak berfungsi tiba-tiba.
Tentu hal ini bisa bikin frustrasi, apalagi jika sedang akan mengikuti rapat online yang penting. Kabar baiknya, cara mengatasi kamera Google Meet tidak berfungsi ada banyak.
Anda bisa mencoba satu per satu cara-cara di bawah ini, agar bisa mengembalikan fungsi kamera yang normal lagi. Biasanya, kamera Google Meet yang tidak berfungsi bisa disebabkan beberapa hal.
Nah, solusi mengatasi masalah ini tergantung dari penyebab kamera tersebut tidak berfungsi.
Penyebab Kamera Google Meet Tidak Berfungsi
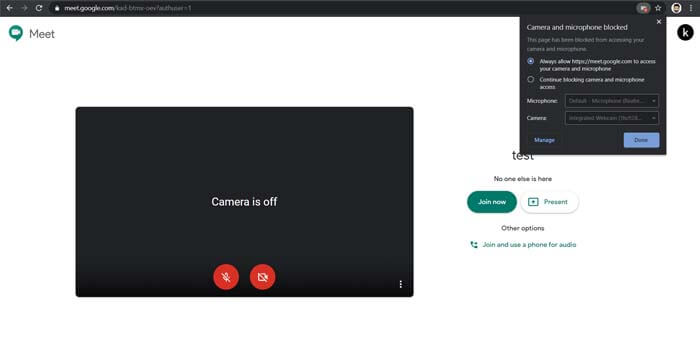
Berikut ini adalah beberapa penyebab kenapa kamera Google Meet tidak berfungsi :
- Google Meet tidak memiliki akses ke kamera (laptop/HP).
- Aplikasi lain mengakses kamera dan memblokir Google Meet.
- Ada banyak kamera, dan mengaktifkan kamera yang salah.
- Kamera belum diaktifkan.
- Menggunakan Google Meet versi lama.
- Koneksi internet yang tidak stabil.
Cara Mengatasi Kamera Google Meet Tidak Berfungsi
1. Berikan Izin Akses Kamera ke Google Meet
Saat mengakses sebuah aplikasi atau situs, pengguna biasanya skip izin akses dari aplikasi dan situs tersebut.
Terkedang, mereka juga melakukan hal ini saat mengakses Google Meet, jadi otomatis melarang layanan tersebut untuk mengakses kamera, mikrofon dan lain sebagainya.
Jadi, ketika Anda terlanjur memblokir akses Google Meet ke kamera, maka harus memberikan izin akses lagi secara manual. Berikut caranya:
- Di Google Chrome, klik Settings.
- Masuk ke Privacy and Security dan klik Site Settings.
- Selanjutnya akan terlihat meet.google.com, dan klik di atasnya.
- Selanjutnya buka izin dan allow di opsi Camera and microhpne permission to Google Meet.
- Selesai.
2. Aktifkan Kamera di Google Meet
Google Meet memberikan opsi kepada pengguna untuk mengaktifkan kamera maupun menonaktifkannya.
Biasanya, di pertemuan yang tidak terlalu formal, pengguna lebih suka menonaktifkan kameranya. Menonaktifkan kamera juga memiliki manfaat besar, seperti bisa menghemat data internet dengan baik.
Jadi, ketika kamera Google Meet tidak berfungsi, jangan-jangan memang Anda nonaktifkan sebelumnya. Jika ini penyebabnya, maka tinggal mengaktifkan kamera sekali lagi.
Anda bisa melakukannya sebelum atau sesudah meeting online berlangsung.
3. Tutup Aplikasi Lainnya
Selain Google Meet, ada aplikasi lainnya yang bisa menggunakan kamera di latar belakang, contohnya saja Skype, Zoom hingga Microsoft Teams.
Jika aplikasi-aplikasi tersebut masih terbuka di latar belakang, maka kamera di Google Meet tidak akan berfungsi.
Jadi, sebelum menggunakan Google Meet, pastikan Anda telah menutup semua aplikasi tersebut. Jika sudah, silakan buka Google Meet, pastinya kamera akan berfungsi dengan baik sebagaimana mestinya.
Meeting online pun bisa berjalan dengan lancar tanpa insiden apa pun.
4. Update Aplikasi Google Meet
Jika Anda menggunakan Google Meet di HP, maka perlu memperbarui aplikasi secara rutin. Pasalnya, aplikasi Google Meet versi lama bisa membuat kamera HP tidak berfungsi.
Maka dari itu, rajin-rajin mengecek Google Play, siapa tahu sudah ada versi terbaru Google Meet.
Jika tidak ingin repot, Anda bisa mengaktifkan agar aplikasi diperbarui secara otomatis. Dengan begini, jika ada versi aplikasi terbaru, maka akan langsung memperbarui sendiri.
Jadi, tidak akan mengalami masalah seperti kamera yang tidak berfungsi.
5. Gunakan Jaringan yang Lebih Baik
Menyelenggarakan atau mengikuti meeting online di Google Meet butuh paket data internet yang tidak sedikit.
Tidak hanya itu, jaringan internet yang digunakan pun harus lancar dan stabil. Jika tidak, akan muncul masalah seperti kamera Google Meet yang tidak berfungsi dan semacamnya.
Cara mengatasi kamera Google Meet tidak berfungsi sangat mudah, mulai dari mengizinkan akses, mengaktifkan kamera di perangkat, memperbarui aplikasi hingga menggunakan jaringan internet yang lancar dan stabil.



