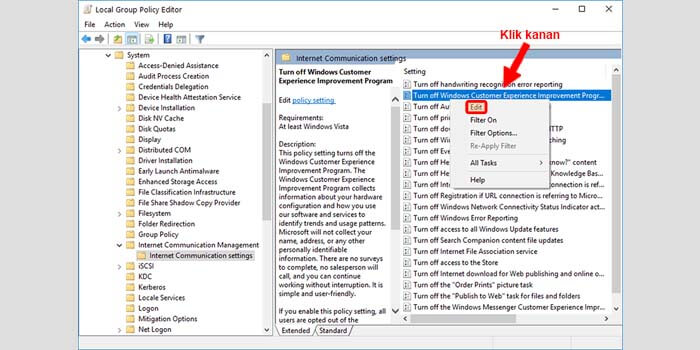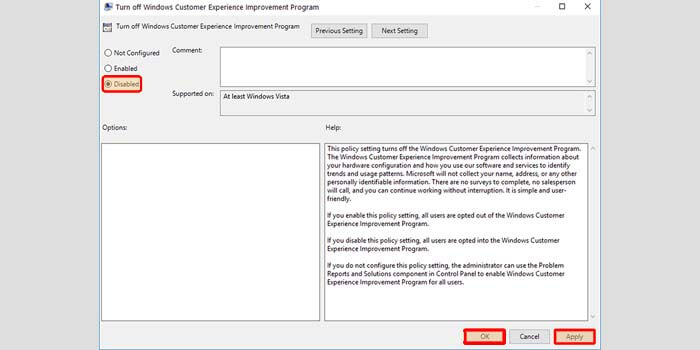Pengelolaan file di Windows memang lebih mudah dengan adanya fitur Windows Explorer. Namun, bagaimana jika fitur ini memunculkan peringatan error? Mungkin Anda menjadi salah satu yang mengalaminya. Berikut ulasan cara mengatasi Windows Explorer has stopped working.
Biasanya, Anda akan mendapati pesan not responding, sebelum Windows Explorer has stopped working. Mungkin hal ini sedikit membuat panik, terlebih jika pengguna sedang mengerjakan tugas tertentu.
Pasalnya, peringatan error windows explorer has stopped working bisa muncul secara terus-menerus. Namun, anda tidak perlu khawatir karena ada berbagai cara yang bisa dilakukan untuk mengatasi hal ini.
Cara Mengatasi Windows Explorer Has Stopped Working & Not Responding
Munculnya peringatan error pada Windows Explorer memang seringkali membuat bingung. Mungkin Anda khawatir jika file atau folder di dalamnya terhapus atau error.
Daripada penasaran, berikut beberapa solusi yang bisa dilakukan ketika Windows Explorer bermasalah.
1. Restart Windows Explorer
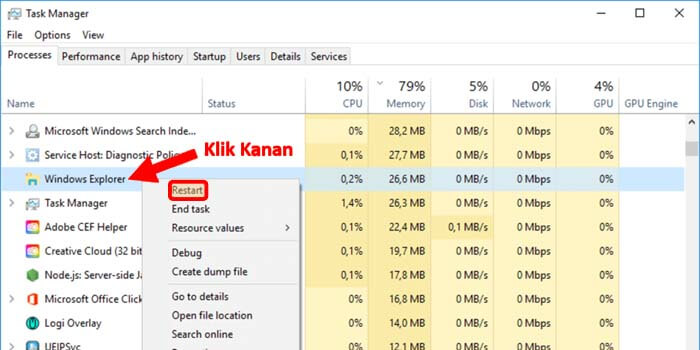
Metode restart ini memang merupakan cara termudah ketika Windows Explorer tidak merespon. Dengan melakukan restart, berbagai kendala pada sistem bisa diatasi jika termasuk ringan.
Anda bisa melakukan restart melalui menu Task Manager, berikut langkah-langkahnya:
- Buka menu Task Manager lalu klik kiri panel bawah taskbar.
- Atau anda bisa juga dengan menekan keyboard Ctrl+Shift+Esc.
- Setelah Task Manager terbuka, klik cek tab Process.
- Akan muncul beberapa program, cari dan pilih Windows Explorer.
- Kemudian klik kanan lalu pilih Restart.
- Setelah berhasil di restart, silahkan buka kembali Windows Explorer.
Panduan diatas merupakan langkah-langkah untuk restart windows explorer yang bisa digunakan untuk mengatasi Windows Explorer yang error dan muncul has stopped working secara terus-menerus.
2. Menghapus History Explorer
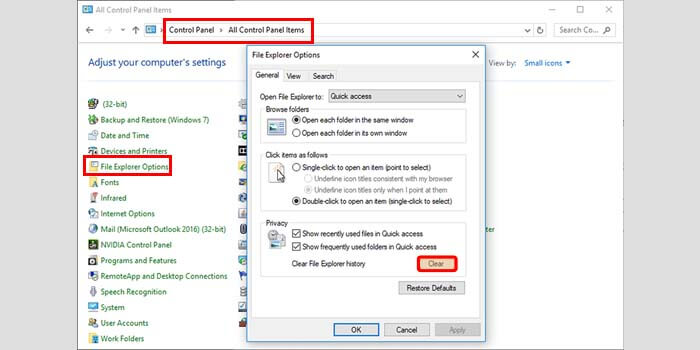
File cache juga dihasilkan dari program Windows Explorer sehingga menyebabkan penumpukan cache. Namun, terkadang pengguna tidak menyadari cache sudah terlalu lama tersimpan dan jarang dibersihkan.
Tak heran jika hal ini menjadi salah satu faktor penyebab Windows Explorer has stopped working. Oleh karena itu, Anda bisa menghapus history explorer melalui langkah-langkah berikut ini
- Klik ikon Windows atau Start.
- Buka program Control Panel.
- Pada kolom View by, silahkan pilih opsi Small Icons.
- Selanjutnya, klik File Explorer Options.
- Pada kolom Clear File Explorer History, silahkan klik tombol Clear.
- Selesai.
Sekarang history maupun cache di windows explorer sudah dihapus secara permanen. Dengan melakukan hal ini, maka windows explorer bisa dibuka dengan lancar dan tanpa masalah.
3. Ubah Pengaturan Icon
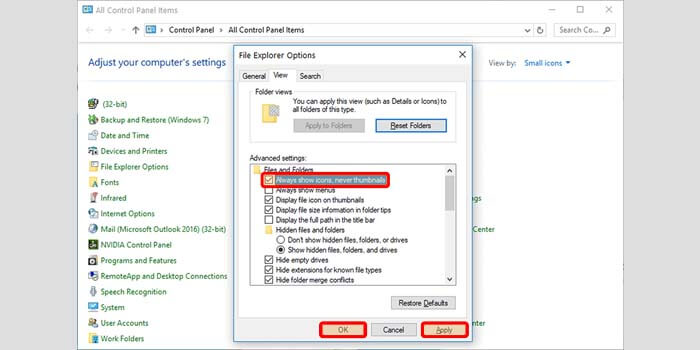
Ketika mengakses direktori tertentu, pengguna kerap kali mengalami kendala pada Windows Explorer yang tidak merespon. Salah satu faktor penyebabnya adalah file thumbnail yang sudah corrupt sehingga file tidak bisa dimuat.
Oleh karena itu, Anda perlu mengubah pengaturan thumbnail Windows Explorer menjadi icon sehingga bisa mengatasi windows explorer yang lemot maupun yang error dan muncul has stopped working.
Berikut cara mengatasi Windows Explorer has stopped working:
- Langkah pertama, silahkan buka menu Control Panel.
- Selanjutnya, klik File Explorer Options.
- Kemudian, klik tab View.
- Beri centang pada pilihan Always Show Icons, Never Thumbnail.
- Setelah itu, klik Apply lalu OK.
- Setelah konfigurasi di atasi dilakukan, silahkan buka direktori di Windows Explorer kembali.
4. Mematikan Experience Improvement
Pada dasarnya, fitur Experience Improvement ini bertujuan untuk mengumpulkan pengguna OS Windows sebagai feedback. Jadi, feedback yang diberikan pada server Microsoft digunakan untuk meningkatkan kualitas OS itu sendiri.
Sayangnya, fitur ini juga kerap kali menimbulkan kendala pada penggunaan Windows Explorer. Oleh karena itu, sebaiknya matikan fitur ini dengan mengikuti langkah-langkah sebagai berikut:
- Buka menu Run dengan menekan kombinasi tombol Windows+R.
- Setelah terbuka, ketikkan pada kolom yang disediakan gpedit.msc
- Selanjutnya akses lokasi direktori berikut ini: Local Computer Policy>>Administrative Templates>>System>>Internet Communication Management>>Internet Communication Settings.
- Cari dan pilih Turn off Windows Customer Experience Improvement Program.
- Kemudian klik kanan pada opsi tersebut lalu pilih Edit.

- Setelah itu pilih opsi Disable.
- Kemudian klik Apply lalu OK.

- Selesai.
5. Matikan Fitur Discovery Folder
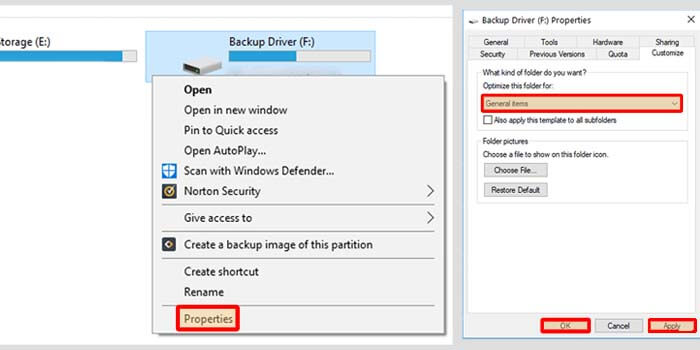
Pada dasarnya, fitur ini digunakan untuk optimasi file dan dokumen yang ada di Windows Explorer. Namun, fitur ini juga menghasilkan file cache sehingga membuat Windows Explorer berjalan lambat dan error atau memunculkan pesan has stopped working.
Oleh karena itu, Anda bisa mematikan fitur discovery folder melalui langkah-langkah berikut ini:
- Langkah pertama, buka Windows Explorer.
- Klik kanan pada direktori atau folder yang bermasalah.
- Selanjutnya, klik menu Properties.
- Akan ditampilkan kotak dialog Properties.
- Pilih Customize lalu General Items.
- Klik Apply lalu OK.
- Selesai.
6. Menambah Virtual Memori
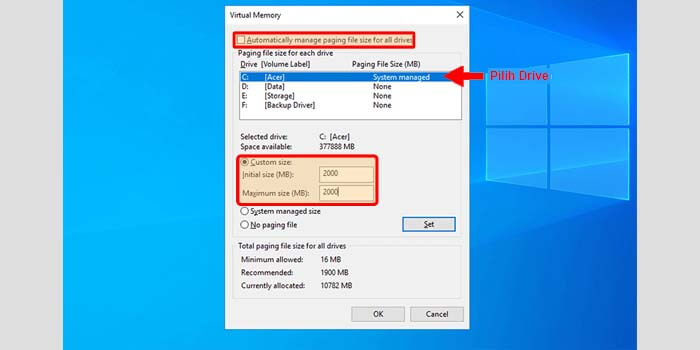
Penambahan virtual memori berguna untuk menyimpan file sementara di laptop/PC Anda. Nah, hal ini juga bisa menjadi solusi ketika Windows Explorer bermasalah.
Ikuti cara menambah virtual memori untuk mengatasi Windows Explorer has stopped working:
- Buka program Windows Explorer lalu klik kanan untuk memilih This PC.
- Klik menu Properties lalu Advanced System Settings.
- Selanjutnya, pilih menu Settings.
- Silahkan atur virtual memory pada bagian ini.
- Selesai.
7. Scan Dengan CMD
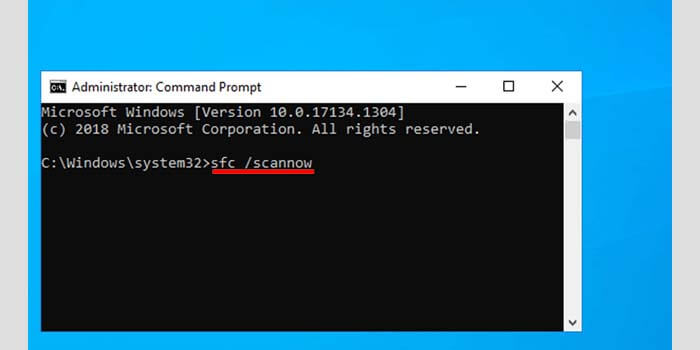
Apabila ternyata kendala Windows Explorer belum bisa diselesaikan, Anda bisa memanfaatkan fitur scan di Command Prompt (CMD). Pada dasarnya, fitur ini tidak hanya bisa mendeteksi kerusakan, namun juga memperbaiki Windows Explorer.
- Klik ikon Windows di laptop/PC.
- Ketikkan CMD di kolom pencarian.
- Klik kanan lalu Run As Administrator.
- Jika CMD sudah terbuka, silahkan ketik perintah sfc/scannow.
- Klik Enter dan tunggu hasilnya.
8. Melakukan Restore Sistem
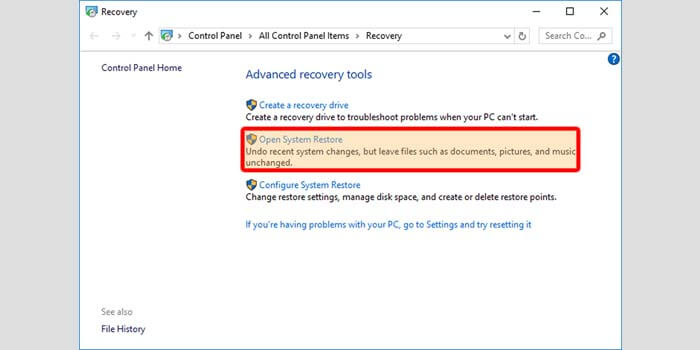
Fitur sistem restore ini sudah disediakan secara default pada OS Windows. Fungsi utamanya adalah untuk mengembalikan (restore) data sistem pada waktu tertentu.
Nah, Anda bisa mengembalikan program Windows Explorer saat belum terjadi error has stopped working. Berikut caranya:
- Klik ikon Windows atau menu Start di perangkat Anda.
- Pada kolom pencarian Windows, silahkan ketikkan Recovery.
- Jika program tersebut sudah terbuka, klik Open System Restore.
- Klik data backup atau system restore point.
- Selesai.
Cara mengatasi Windows Explorer has stopped working memang tidak terlalu rumit. Jadi, Anda tidak perlu panik ketika mendapati direktori yang error. Silahkan coba satu per satu metode di atas sampai masalah Windows Explorer terpecahkan.