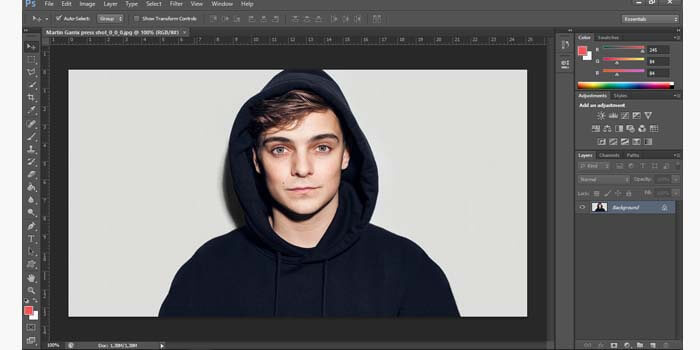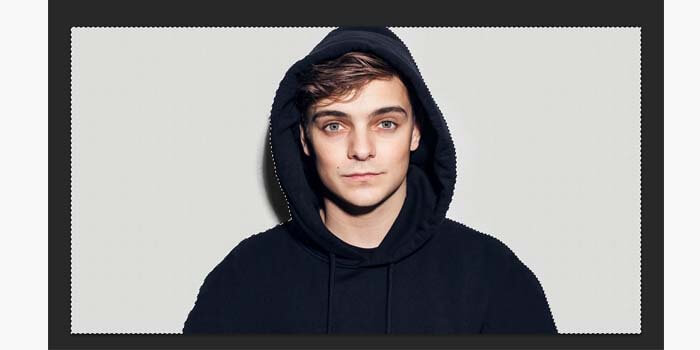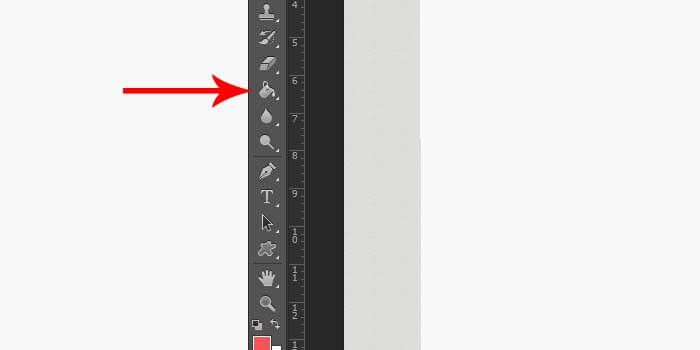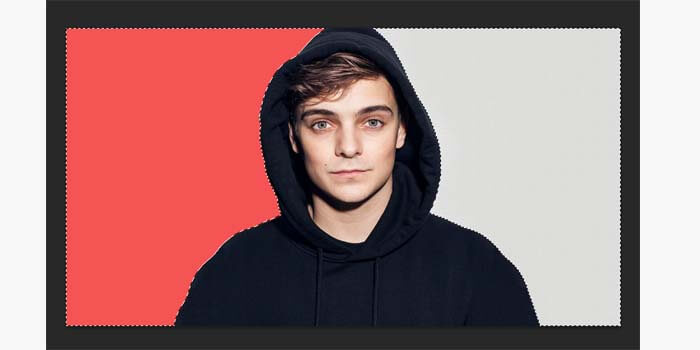Jika anda bingung untuk ganti latar belakang atau background pada foto anda, maka anda tidak perlu khawatir. Pasalnya di artikel ini akan menjawab pertanyaan anda terkait cara mengganti background foto dengan photoshop secara lengkap dengan gambar.
Dengan mengetahui bagaimana mengganti background foto sendiri menggunakan photoshop. Anda tidak perlu lagi pergi ke studio foto untuk mendapatkan hasil foto yang menampilkan background sesuai dengan apa yang anda inginkan.
Photoshop juga sering digunakan untuk editing foto dengan tujuan memperbagus foto dari sebelumnya. Bahkan, photoshop adalah aplikasi terbaik untuk editing foto yang sangat populer digunakan kebanyakan editor.
Dengan aplikasi photoshop, Anda dapat memanipulasi gambar, membuat kulit lebih cerah, kontras, merubah warna, membuat vektor, dan banyak lagi manfaat yang lainnya.
Meskipun photoshop memiliki banyak pilihan versi seperti CS1, CS2, CS3, CS4, CS5, CS6 hingga CC. Untuk mengganti background foto dengan photoshop dapat dilakukan di versi apapun itu.
Pasalnya, untuk ganti warna background foto dengan photoshop hanya memerlukan beberapa fitur saja dari photoshop. Dan fitur-fitur tersebut merupakan fitur dasar yang sudah dipastikan selalu hadir di setiap versinya tanpa perubahan yang besar.
Untuk lebih lengkapnya bagaimana cara ganti background foto dengan photoshop, silahkan untuk membaca tutorial sebagai berikut dibawah ini.
Cara Ganti Background Foto dengan Photoshop
Cara mengganti background pada foto menggunakan aplikasi photoshop sendiri sebenarnya sangat mudah. Tidak perlu keahlian editing foto yang handal untuk dapat ganti background pada foto. Cukup ikuti tutorial di bawah ini untuk melakukannya.
Cara mengganti warna atau gambar background foto di photoshop:
- Buka aplikasi photoshop yang ada di komputer atau laptop anda.
- Buka foto yang anda inginkan dengan menekan tombol Ctrl+O atau melalui menu File lalu pilih opsi Open.

- Kemudian klik kanan pada layer dari foto anda lalu klik Layer from background…

- Maka akan muncul sebuah pop-up untuk membuat Layer 0, klik OK.
- Tekan huruf W untuk menggunakan fitur Magic Wand Tool.
- Kemudian seleksi background yang ada di foto anda seperti contoh gambar berikut di bawah ini.

- Anda harus memilih warna untuk digunakan sebagai warna background pada foto yang anda inginkan. Misalnya warna merah.

- Tekan tombol G pada keyboard anda untuk menggunakan fitur pewarnaan yaitu Paint Bucket Tool.

- Setelah itu, cukup klik pada area background yang sudah anda seleksi sebelumnya agar background berubah menjadi warna merah.

- Langkah terakhir, Anda cukup menyimpan hasil editing anda dengan cara menekan CTRL+S secara bersamaan. Atau klik menu File lalu pilih opsi Save.
- Simpan dalam format .png atau .jpg agar foto anda dapat tampil.
Nah, cara mengganti background foto dengan photoshop itu ternyata sangat mudah bukan? Cukup dengan beberapa langkah saja, Anda sudah berhasil edit background warna dari foto menggunakan aplikasi photoshop.
Catatan: Jika background asli dari foto anda memiliki background dengan jumlah warna yang berbeda beda sehingga sulit diseleksi. Anda dapat mencoba menggunakan layanan online untuk menghapus background secara otomatis.
Jika anda masih merasa kesulitan mengikuti panduan tentang cara mengganti background foto dengan photoshop ini. Anda dapat meninggalkan kendala yang anda alami melalui kolom komentar di bawah.