
Apakah anda ingin menghemat dengan ngeprint di dua sisi selembar kertas? Namun tidak tahu bagaimana cara print bolak balik di printer? Tenang saja, di artikel ini akan dibahas secara lengkap terkait print timbal balik di word, pdf, excel, dan ppt.
Dengan mencetak dokumen di kedua sisi kertas, memang bisa menghemat kertas anda. Misalnya yang seharusnya membutuhkan 100 lembar, maka akan menjadi hanya 50 lembar saja.
Untuk bisa melakukan print bolak balik secara otomatis, anda wajib menggunakan printer yang sudah mendukung duplex. Canon, HP, Epson, Xerox, Panasonic adalah beberapa merek printer yang mendukung duplex atau print dua sisi secara otomatis.
Namun apabila printer yang anda gunakan tidak support duplex, maka anda tidak perlu khawatir. Pasalnya anda masih bisa melakukan print bolak balik PDF, PPT, excel maupun dokumen namun dengan settingan manual.
Cara kerja dari print bolak balik manual yaitu anda harus membolak balik kertas dan menekan tombol print satu-persatu. Mungkin akan sedikit merepotkan apabila anda mencetak sebuah dokumen dengan banyak halaman.
Mengetahui Printer Duplex
Sebelum anda melakukan printing, siapkan semua driver yang dibutuhkan printer anda agar tidak ada kendala ketika anda mulai ngeprint. Instal driver printer di laptop atau komputer anda.
Selain itu, ketahui juga apa tipe dari printer yang anda gunakan. Apakah printer sudah mendukung print duplex atau tidak. Seperti yang telah disebutkan di atas, jika tidak mendukung duplex maka anda harus mencetak secara manual.
Anda bisa mengetahui apakah printer anda mendukung print bolak balik atau tidak dengan membaca buku panduan yang diberikan. Atau anda juga dapat mencari informasi terkait printer anda melalui internet, apakah printer sudah memiliki kemampuan print dua sisi atau tidak.
[rel]Baca juga: Cara Print dari HP[/rel]Cara Print Bolak Balik di Word
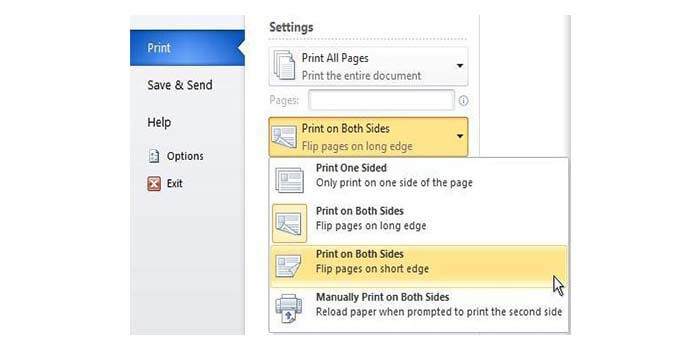
Ada dua metode untuk print timbal balik di microsoft word. Yang pertama yaitu apabila menggunakan printer duplex melalui opsi otomatis, dan yang kedua untuk printer yang tidak support duplex sehingga menggunakan opsi manual.
Cara print bolak balik word otomatis:
- Aktifkan fitur Double-Sided Printing di pengaturan printer.
- Kemudian buka dokumen word anda.
- Klik menu File lalu pilih Print atau tekan CTRL+P di keyboard.
- Di menu Pages silahkan klik opsi Print on Both Sides.
- Printer akan mulai mencetak dokumen anda secara otomatis.
Setelah itu, anda hanya cukup menunggu proses printing dari dokumen anda selesai. Semuanya akan berjalan secara otomatis karena printer telah mendukung duplex atau print dua sisi. Namun jika printer tidak mendukung duplex, anda bisa mengikuti panduan di bawah ini.
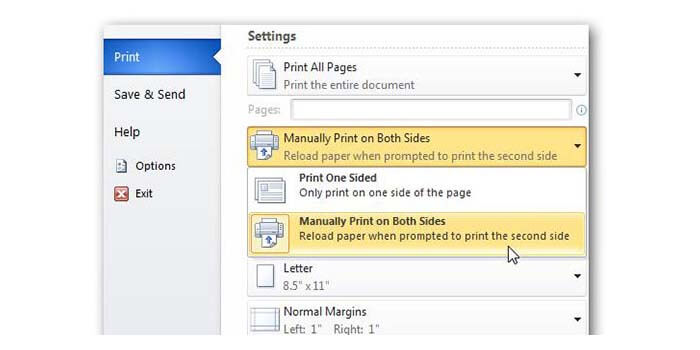
Cara print bolak balik Word manual:
- Masuk ke pengaturan printer terlebih dahulu.
- Di menu Print On Both Side pilih opsi Yes Flip Over.
- Kemudian pilih opsi Manual Duplex dan simpan pengaturan.
- Buka file dokumen word anda.
- Pergi ke menu File > Print atau tekan CTRL+P.
- Pilih opsi Manually Print On Both Sides.
Printer akan mulai mencetak dokumen word anda di satu sisi. Jika sudah selesai, maka anda harus membalik kertas agar printer berjalan kembali untuk mencetak di sisi yang di belakangnya.
Cara Print Bolak Balik Excel
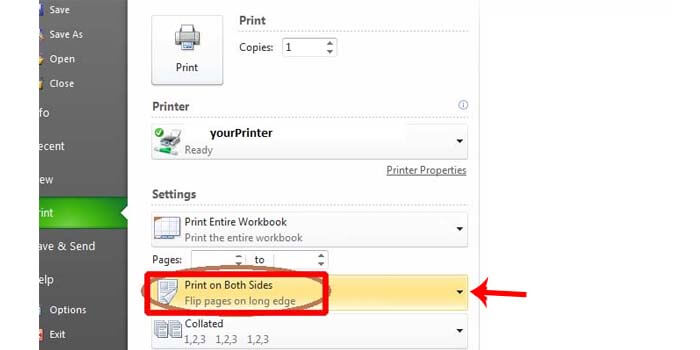
Di microsoft excel juga menyediakan 2 metode yang berbeda. Yang pertama yaitu untuk printer yang support duplex sehingga anda dapat print bolak balik PDF, PPT, excel maupun dokumen secara otomatis, sedangkan yang kedua yaitu secara manual.
Cara ngeprint bolak balik excel yang mendukung Duplex Printing:
- Buka file excel anda terlebih dahulu.
- Kemudian klik menu File > Print atau tekan CTRL+P.
- Di menu Settings pilih Print on Both Sides.
- Pilih opsi Print on Both Sides.
- Lalu pilih Flip sheets on long edge.
- Sekarang anda sudah bisa menekan tombol Print.
Sangat mudah bukan? Cukup melewati beberapa langkah saja anda sudah bisa mencetak file excel bolak balik secara otomatis. Dan untuk printer yang tidak support duplex printing, silahkan ikuti panduan dibawah ini.
Cara ngeprint bolak balik yang tidak support Duplex Printing:
- Jalankan excel dan buka file anda.
- Tekan CTRL+P pada keyboard.
- Isi angka 1 di kotak Pages box lalu klik tombol Print.
- Setelah proses print telah selesai, balik kertas dari printer.
- Isi angka di kotak Pages box 2 lalu klik tombol Print.
Panduan di atas adalah contoh untuk mencetak halaman pertama dan kedua di excel untuk satu lembar kertas di kedua sisi. Lanjutkan ke halaman yang berikutnya jika anda memiliki halaman excel lebih dari dua.
Cara Print Dua Sisi PPT
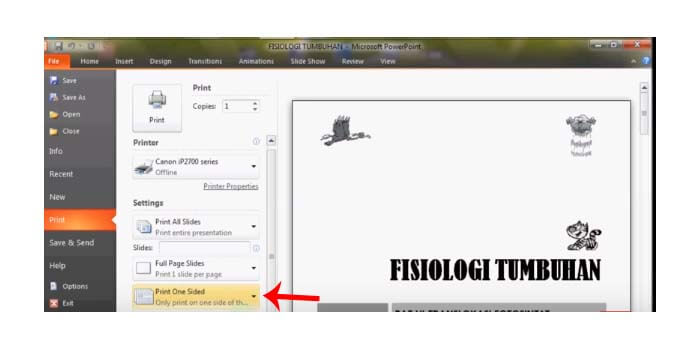
PowerPoint atau disingkat dengan PPT juga dapat di print di dua sisi kertas secara otomatis maupun manual. Untuk melakukannya, Anda hanya cukup menggunakan software PowerPoint dari microsoft office saja.
Print PPT bolak balik secara otomatis:
- Buka file PPT yang ingin di print.
- Kemudian masuk ke menu File > Print.
- Ganti opsi Print One Sided menjadi Print On Both Sides.
- Terakhir klik tombol Print untuk mulai mencetak.
Langkah-langkah di atas berlaku hanya untuk printer yang mendukung sistem duplex printing. Jika printer milik anda tidak bisa, maka anda dapat menggunakan metode manual.
Print PPT bolak balik secara manual:
- Jalankan PowerPoint lalu buka file PPT anda.
- Kemudian print satu halaman di sisi kertas yang pertama.
- Dilanjutkan pada halaman berikutnya menggunakan sisi kertas yang di belakangnya.
- Lakukan langkah-langkah tersebut secara berulang sesuai yang dibutuhkan.
Cara Print Bolak Balik PDF

Untuk mencetak dokumen PDF bolak balik, anda harus menggunakan software adobe reader di komputer atau laptop anda. Langkah-langkahnya sangat mudah, sederhana dan sangat singkat.
Berikut cara print bolak balik PDF:
- Buka file PDF anda melalui adobe reader.
- Kemudian klik menu File > Print atau tekan CTRL+P.
- Berikan centang di opsi Print On Both Sides Of Paper.
- Klik tombol Print untuk mulai mencetak.
- Maka, PDF akan di print bolak balik.
- Selesai.
Itulah langkah-langkah print file PDF bolak-balik atau di dua sisi kertas. Sangat mudah bukan? Anda hanya perlu mengikuti 4 langkah saja.
Demikian beberapa cara print bolak balik di file word, excel, ppt dan pdf secara otomatis menggunakan printer duplex dan secara manual. Semoga artikel ini bisa membantu anda terkait mencetak dokumen bolak balik dengan benar.



