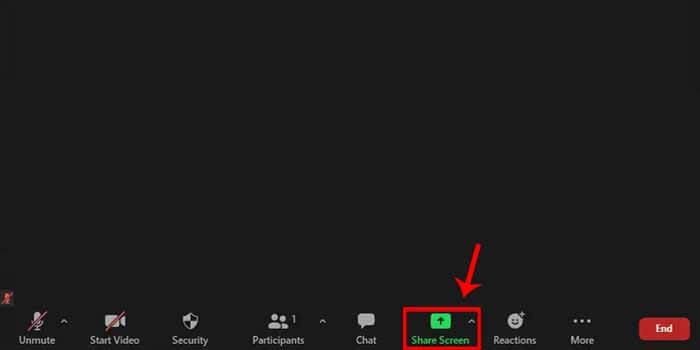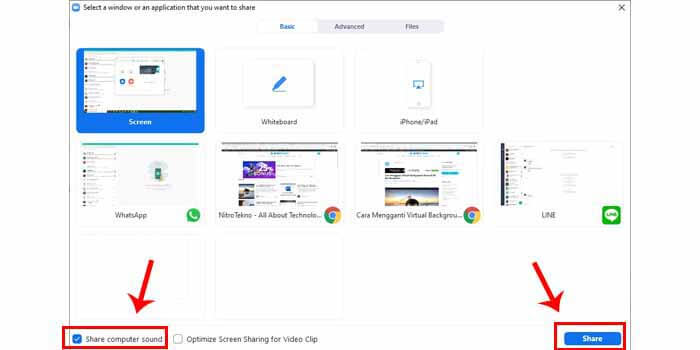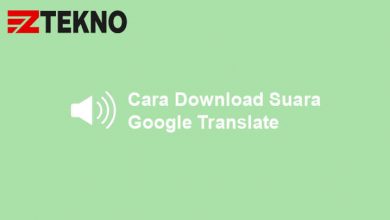Cara share screen video di Zoom bisa dilakukan sebelum maupun ketika sedang rapat. Menyajikan video di dalam zoom biasanya digunakan untuk menampilkan materi.
Tak hanya itu, share screen merupakan salah satu fitur Zoom yang sangat membantu dalam proses rapat karena pembicara dapat melakukan visualisasi kepada audiens, termasuk video.
Membagikan layar berupa konten video ini juga banyak dilakukan untuk mereka yang ingin ‘nobar’ atau nonton film bareng tanpa perlu berkumpul membuat kerumunan.
Jika Anda belum tahu caranya menampilkan video di zoom, berikut beberapa caranya untuk Anda.
Tidak hanya video, fitur share screen juga bisa digunakan untuk membagikan tampilan layar lain seperti Power Point, Word, dan lain sebagainya.
Jadi, Anda bisa menggunakan langkah-langkah di bawah ini untuk menampilkan konten lainnya termasuk video di zoom.
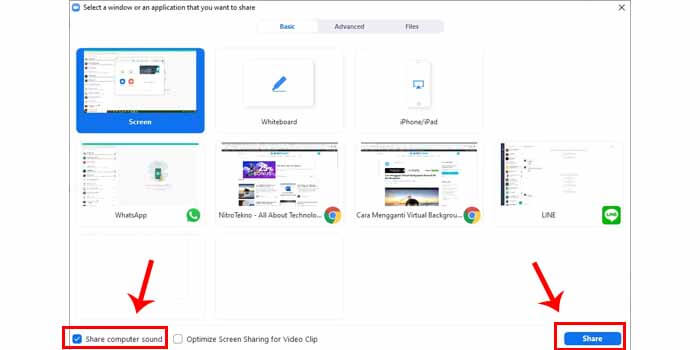
Salah satu kelebihan Zoom dibandingkan aplikasi yang lainnya adalah bisa share screen sebelum masuk ke ruang meeting, jadi akan lebih praktis.
Berikut cara share screen zoom di laptop atau PC:
- Buka aplikasi Zoom di laptop/PC yang sudah terinstal dan pastikan Anda sudah login.
- Pilih opsi Share Screen yang ada di halaman utama aplikasi.
- Masukkan sharing key atau meeting ID untuk masuk ke ruang meeting.
- Klik tombol Share untuk mulai berbagi layar.
- Masukkan Meeting passcode atau password untuk meeting ID.
- Kemudian klik tombol Join Meeting.
- Centang opsi Share computer sound yang berada di bagian bawah.
- Klik tombol Share di bagian pojok kanan bawah.
Sekarang Anda sudah menampilkan video di zoom meeting. Jangan lupa untuk memberikan tanda centang pada opsi Share computer sound agar video di zoom muncul dengan suara.
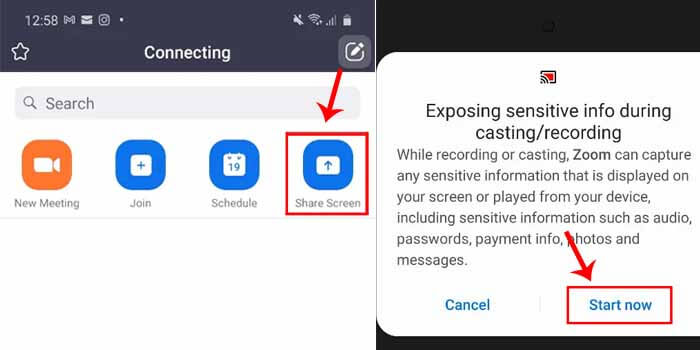
Selain laptop, Anda juga bisa menggunakan HP untuk share screen berupa video sebelum masuk ke ruang meeting. Berikut cara share video di Zoom pakai HP sebelum mengikuti meeting:
- Buka aplikasi Zoom dan login.
- Kemudian pilih opsi Share Screen di bagian atas paling kanan.
- Masukan Sharing key atau Meeting ID yang sebelumnya telah dibagikan.
- Masukkan Meeting Passcode atau password ruang meeting tersebut.
- Tekan tombol Start Now untuk mulai membagikan layar.
- Aktifkan opsi Allow Permission, lalu tekan tombol Back.
- Pilih video yang ingin Anda share.
Perlu diperhatikan bahwa sebelum membagikan layar sebaiknya Anda menutup jendela aplikasi yang cukup sensitif, seperti foto rekening, foto pribadi, dan lain sebagainya.
3. Menampilkan Video Saat Zoom Meeting Berlangsung
Selain saat sebelum masuk ke ruang meet, share video juga bisa dilakukan ketika meet sedang berlangsung. Berikut cara menampilkan video di Zoom saat meet sedang berlangsung:
- Tekan tombol berwarna hijau yang bertuliskan Share Screen di bagian bawah.

- Kemudian pilih opsi Screen.
- Centang opsi Share computer sound yang ada di bagian bawah.
- Klik tombol Share.

- Selesai.
Untuk memunculkan menu pengatur share screen seperti mengaktifkan mikrofon, menghentikan share, dan yang lainnya, arahkah kursor Anda ke bagian opsi You are screen sharing.
Tiga cara share screen video di Zoom bisa membuat rapat, kelas, maupun webinar Anda lebih interaktif dan lebih menarik sehingga peserta tidak merasa bosan dan lebih jelas dalam memperoleh materi.