
Pernahkah flashdisk anda tidak terdeteksi ketika dipasang di port usb laptop atau komputer? Anda tidak perlu panik data dan file akan hilang. Pasalnya, cara mengatasi flashdisk tidak terbaca bisa dilakukan dengan sangat mudah.
Flashdisk sendiri sering kali dipakai untuk kebutuhan menyimpan file penting. Bentuk flashdisk yang kecil dan mudah dibawa kemana-mana membuat flashdisk menjadi alat penyimpanan yang cukup populer.
Dan ketika flashdisk tidak terdeteksi, mungkin akan membuat sebagian orang khawatir file yang ada di dalamnya menghilang. Anda tidak perlu khawatir akan hal tersebut, karena anda bisa memperbaikinya melalui beberapa cara di bawah ini.
Cara Mengatasi Flashdisk yang Tidak Terbaca
1. Periksa Port USB

Solusi pertama untuk mengatasi flashdisk yang tidak terbaca yaitu dengan memeriksa port usb yang digunakan. Karena kemungkinan yang bermasalah yaitu dari port usb sehingga membuat flashdisk yang dipasang tidak bisa terdeteksi.
Untuk mengatasi masalah ini, anda bisa mencoba menancapkan flashdisk ke port usb yang ada di laptop lain. Apabila flashdisk bisa terbaca di laptop lain, maka artinya yang bermasalah berasal dari port usb di laptop sebelumnya.
Port usb yang tidak bekerja biasanya disebabkan karena kondisi port usb yang kemasukan debu atau kotor sehingga menyumbat flashdisk ketika dimasukkan dan membuatnya tidak bisa terdeteksi.
2. Instal Ulang Driver USB
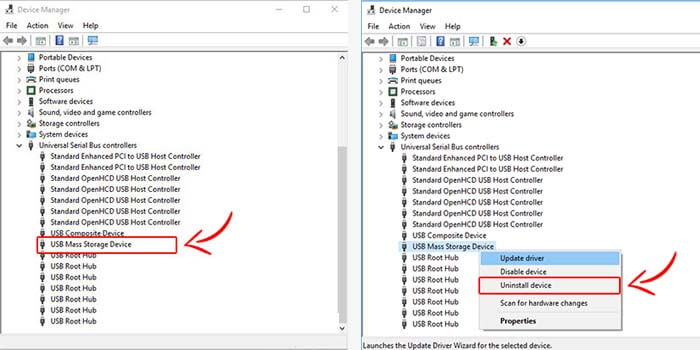
Driver USB adalah salah satu komponen penting agar flashdisk dapat dibaca pada laptop dan PC. Dan apabila driver USB tersebut mengalami masalah, maka kinerja laptop atau PC akan mempengaruhi ketika flashdisk dipasang.
Cara mengatasi flashdisk yang tidak terbaca:
- Pasang flashdisk ke laptop terlebih dahulu.
- Kemudian klik kanan logo windows lalu pilih Device Manager.
- Pada Device Manager, klik opsi Universal Serial Bus controllers.
- Klik kanan USB Mass Storage Device dan pilih Uninstall Device.
- Restart laptop dan cobalah flashdisk anda kembali.
Dengan menghapus driver tersebut maka driver akan dihapus dari sistem laptop. Dan ketika anda memasang kembali flashdisk, driver akan melakukan instalasi kembali seperti baru.
3. Cara Mengatasi Flashdisk Tidak Terbaca
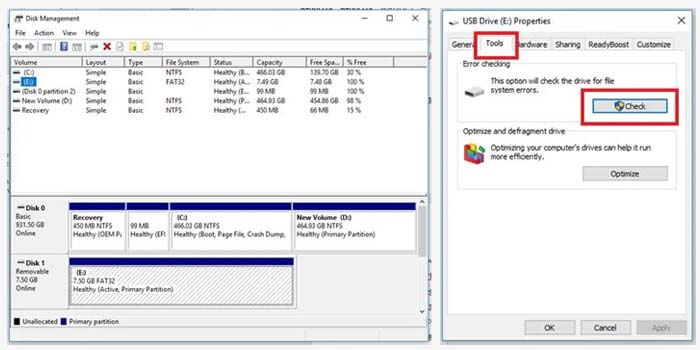
Laptop dengan sistem operasi windows memiliki fitur memperbaiki flashdisk yang rusak melalui metode scanning. Dengan fitur tersebut, anda dapat memperbaiki atau mengatasi flashdisk yang error maupun yang rusak secara otomatis.
Metode ini sering digunakan ketika flashdisk kemasukan virus sehingga membuatnya tidak bisa digunakan seperti semestinya. Berikut langkah-langkah mengatasi flashdisk tidak terbaca dengan scanning:
- Tancapkan flashdisk ke laptop anda.
- Klik kanan logo windows lalu pilih Disk Management.
- Tentukan disk flashdisk anda, misalnya berada di disk (E).
- Kemudian klik kanan disk tersebut, pilih properties.
- Pilih tab menu tools lalu klik tombol check.
- Langkah terakhir klik opsi scan and repair drive.
Setelah itu, windows akan memindai flashdisk anda secara menyeluruh untuk memperbaikinya. Apabila proses tersebut sudah selesai, cabut flashdisk dan cobalah menancapkannya kembali di laptop atau PC.
4. Dengan CMD
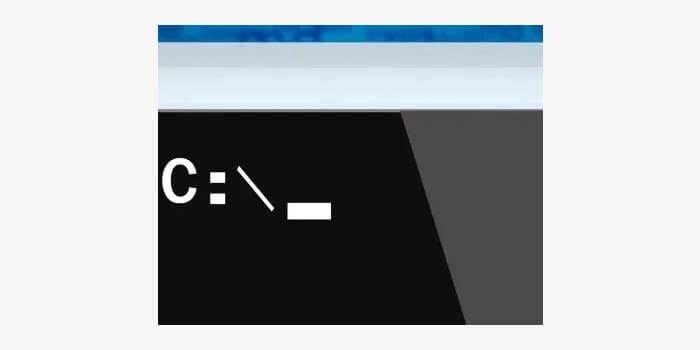
CMD atau singkatan dari Command Prompt juga bisa digunakan untuk mengatasi masalah flashdisk tidak terdeteksi. Namun yang perlu anda ketahui, metode ini akan menghapus semua isi yang ada di dalam flashdisk termasuk virus yang membuatnya error.
Cara mengatasi flashdisk tidak terbaca dengan cmd:
- Masukkan flashdisk ke laptop atau PC anda.
- Lalu tekan CTRL+R ketik CMD lalu tekan Enter.
- Akses drive flashdisk anda (misalnya disk berada di G, maka berikan perintah g: di CMD).
- Kemudian masukkan perintah chkdsk/g di jendela CMD.
- Ketik Y untuk menyetujui ke tahap berikutnya.
- Setelah itu ketik Y sekali lagi untuk merestart perangkat.
Semua file yang ada di dalam flashdisk akan dihapus secara permanen sehingga virus yang membuatnya error juga akan hilang. Sangat mudah bukan untuk melakukanya?
5. Format Flashdisk lewat Disk Management
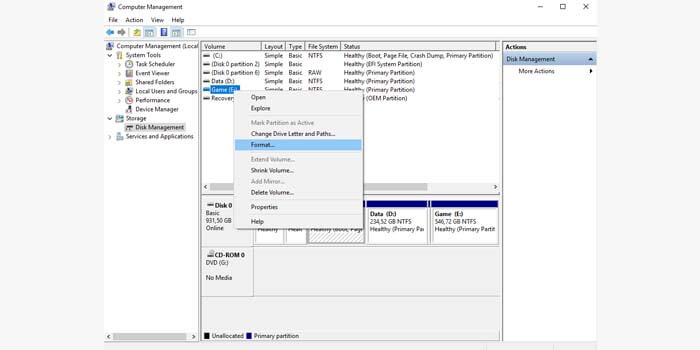
Selain mampu melakukan scan dan memperbaiki flashdisk, Disk Management juga bisa digunakan untuk format flashdisk yang tidak terdeteksi. Cara penggunaan nya juga sangat mudah, anda hanya perlu mengikuti beberapa langkah saja di bawah ini.
- Pasang terlebih dahulu flashdisk nya ke PC atau laptop.
- Kemudian tekan tombol CTRL+R pada keyboard.
- Ketikkan compmgmt.msc di kolom Run lalu tekan Enter.
- Selanjutnya klik menu Disk Management.
- Klik kanan pada disk flashdisk lalu pilih opsi Format.
- Cukup tunggu hingga proses format selesai.
Sekarang semua masalah yang ada di flashdisk akan bisa diatasi dengan mudah. Pasalnya dengan melakukan format, maka flashdisk akan mengatur ulang menjadi pengaturan awal seperti baru.
Itulah beberapa solusi untuk cara mengatasi flashdisk yang tidak terbaca di laptop dan PC. Dan sebagai catatan tambahan, pastikan anda selalu merawat flashdisk agar tidak mengalami masalah dan kehilangan file penting anda.



