
Fitur screenshot biasanya sering Anda temukan pada smartphone Apple, namun sebenarnya fitur itu juga bisa Anda pada produk laptop yaitu MacBook. Sebenarnya cara screenshot MacBook juga bisa Anda lakukan dengan mudah sekali tanpa langkah yang ribet.
Jika Anda sudah mengetahui beberapa cara mengambil screenshot tersebut, tentunya bisa melakukannya kapan saja ketika dibutuhkan. Jadi, tidak perlu lagi bingung saat tiba-tiba membutuhkan fitur tersebut.
Karena kebutuhan untuk mengambil tampailan layar terkadang cukup penting. Misalnya anda ingin mengirim bukti di layar macbook, atau hanya ingin membagikan ke teman-teman anda.
Jadi, setidaknya panduan ini harus diketahui oleh semua pengguna macbook. Berikut beberapa cara screenshot di macbook yang bisa anda praktekkan.
1. Screenshot Penuh
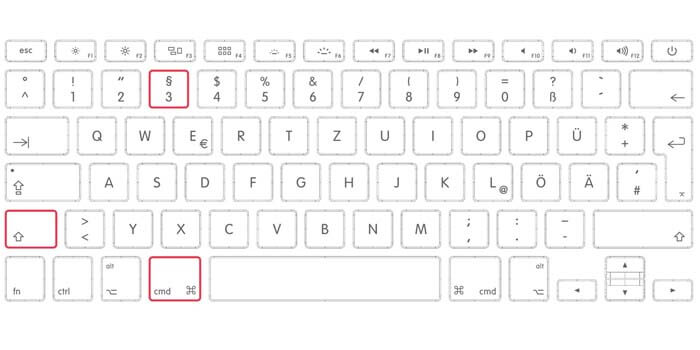
Jika Anda ingin mengambil screen capture atau screenshot, bisa coba menggunakan cara screenshot MacBook yang satu ini. Bahkan cara ini menjadi yang paling mudah sekali, sebab Anda tidak perlu lagi mengatur area mana saja yang akan di-screenshot.
Pasalnya, cara ini akan mengambil seluruh tampilan yang berada di dalam layar MacBook Anda, tanpa perlu lagi melakukan pengaturan kembali yang lebih rumit. Berikut langkah-langkahnya:
- Langkah pertama bukalah MacBook Anda.
- Kemudian, buka halaman yang ingin di screenshot.
- Pastikan halaman tersebut tidak ada tampilan yang mengganggu.
- Jika sudah, tekan kombinasi tombol yaitu Shift + Command + 3.
- Maka secara otomatis layar MacBook di screenshot.
- Selesai.
Anda bisa mencari hasil screenshot tersebut pada Desktop. Biasanya memiliki nama berupa tanggal dan waktu pengambilan screenshot tersebut.
Format dari hasil gambar screenshot adalah berformat png. Nah, sangat mudah bukan?
2. Screenshot Parsial

Ada cara lain yang bisa Anda lakukan jika memang ingin mengambil screenshot, namun tidak satu layar MacBook penuh. Mungkin Anda ingin mengambil beberapa poin tertentu saja dari suatu halaman dan tentunya tidak bisa dengan menggunakan cara pertama tadi.
Berikut ini beberapa cara yang perlu Anda praktekkan:
- Pertama, buka MacBook yang Anda gunakan.
- Lalu arahkan menuju ke halaman yang ingin diambil screenshot.
- Setelah itu, tekan kombinasi tombol Shift + Command + 4.
- Maka tampilan layar MacBook akan mengalami perubahan.
- Kursor berubah menjadi simbol + atau crosshair dengan lingkaran.
- Klik dan tahan bagian awal dari halaman sampai bagian akhir yang ingin Anda screenshot.
- Kemudian lepaskan klik jika sudah cukup.
- Selesai.
Ketika Anda melepasnya, maka hasil screenshot yang baru saja dilakukan akan langsung ditampilkan pada layar desktop MacBook.
Anda bisa melakukan peninjauan apakah screenshot tersebut sudah cukup atau belum. Jika masih kurang, ulangi lagi sampai screenshot sesuai dengan keinginan Anda.
3. Screenshot Aplikasi MacBook
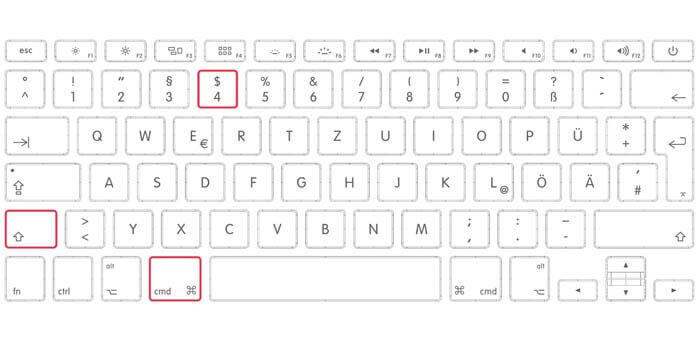
Jika Anda ingin melakukan screenshot pada sebuah halaman aplikasi, tapi tidak mau mengaturnya secara manual, maka bisa mengambil screenshot khusus satu jendela aplikasi saja.
Tentunya cara ini akan sangat memudahkan Anda untuk mengambil screenshot khusus aplikasi tertentu saja. Berikut ini caranya:
- Buka MacBook lalu arahkan pada aplikasi yang ingin diambil screenshot.
- Setelah itu, tekan kombinasi tombol Shift + Command + 4.
- Maka kursor akan berubah menjadi alat pemotong.
- Kemudian tekan tombol keyboard Space.
- Kursor akan berubah menjadi kamera kecil yang bisa digeser.
- Arahkan ikon kamera tersebut ke aplikasi yang ingin di screenshot.
- Jika sudah di posisi yang diinginkan, klik tiga kali pada mouse.
- Kini, halaman aplikasi akan secara otomatis di screenshot.
Sama seperti metode screenshot yang sebelumnya, hasil dari screenshot tersebut bisa Anda temukan pada Desktop.
4. Aplikasi Screenshot MacBook
Jika tidak ingin menggunakan beberapa cara di atas atau ternyata keyboard mengalami masalah, maka Anda bisa memanfaatkan aplikasi pihak ketiga. Tentunya Anda harus mendownloadnya terlebih dahulu agar bisa digunakan.
Berikut ini beberapa aplikasi pihak ketiga yang bisa Anda gunakan:
Droplr
Aplikasi pertama yang bisa Anda gunakan untuk screenshot MacBook adalah Droplr. Aplikasi ini memiliki fitur-fitur yang sangat lengkap sekali dan bisa Anda gunakan dengan mudah untuk mengambil screenshot.
Bahkan selain mengambil screen capture, Anda juga bisa melakukan video screen recording atau merekam layar MacBook secara langsung. Jadi, Anda bisa membuat sebuah video seolah-olah sedang menjelaskan suatu tutorial pada latar MacBook.
Screenshot PSD
Aplikasi selanjutnya yang bisa Anda gunakan yaitu bernama Screenshot PSD. Aplikasi ini memiliki fitur-fitur dan cara kerja yang unik sekali, serta cukup berbeda dengan beberapa aplikasi screenshot lainnya.
Jadi, hasil screenshot yang Anda ambil dari layar MacBook akan memiliki format psd dan hanya bisa digunakan pada aplikasi Photoshop. Sangat cocok sekali bagi Anda yang ingin langsung melakukan pengeditan pada hasil screenshot tersebut.
Cara screenshot MacBook sebenarnya sangat mudah sekali dilakukan. Apalagi setelah membaca beberapa cara di atas, tentu Anda bisa mempraktekkannya sendiri dengan mudah dan cepat. Anda bisa segera mencobanya sekarang!



