
Apakah usb flashdisk anda mengalami rusak atau error write protected dan tidak bisa di format? Jika anda tidak tahu cara memperbaiki nya, maka anda akan menemukan semua jawabannya pada artikel cara mengatasi flashdisk write protected ini.
Memang sangat menyebalkan ketika sedang menggunakan usb flashdisk namun flashdisk tersebut tiba-tiba tidak bisa digunakan dan menampilkan error write protected. Pasalnya, jika flashdisk anda write protected maka semua file yang ada disana tidak dapat diakses.
Usb flashdisk yang terkena error write protected tidak bisa digunakan untuk memasukkan data, menghapus data dan bahkan format flashdisk tersebut. Sangat menyebalkan bukan? Terlebih lagi jika kita sangat membutuhkan file penting yang ada di dalam flashdisk tersebut.
Namun, anda tidak perlu panik ketika usb flashdisk anda mendapatkan pesan error write protected. Karena anda dapat memperbaiki nya dengan mengikuti beberapa cara mengatasi flashdisk yang error write protected sebagai berikut ini.
Cara Mengatasi Flashdisk Write Protected
Ada total 4 cara ampuh untuk menghilangkan error write protected di usb flashdisk yang dapat anda gunakan. Berbagai cara ini dapat anda coba satu-persatu untuk memperbaiki flashdisk milik anda.
Anda dapat menerapkan cara ini di komputer atau laptop dengan sistem operasi windows apapun. Anda bisa mencobanya melalui windows xp, windows 7, windows 8, windows 10, atau windows lainnya yang terbaru.
1. Cara Memperbaiki Flashdisk Write Protected via Regedit
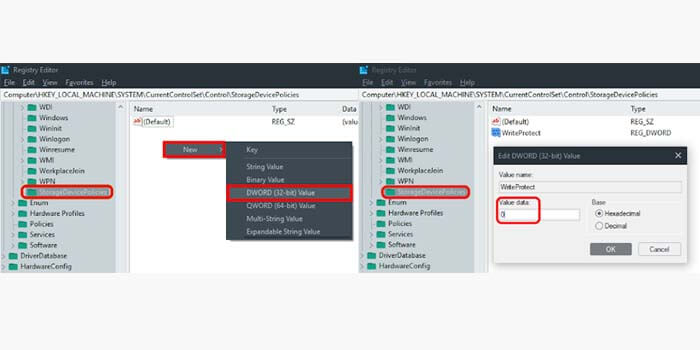
Cara memperbaiki flashdisk yang error write protected yang pertama adalah menggunakan regedit. Cara ini cukup umum digunakan karena sudah terbukti ampuh untuk mengatasi flashdisk yang terkena write protected.
Cara memperbaiki flashdisk write protected terbaru:
- Tancapkan flashdisk ke laptop atau komputer.
- Tekan tombol windows + R dan ketikkan regedit lalu Enter.
- Pergi ke folder HKEY_LOCAL_MACHINE\SYSTEM\Currentcontrolset\Control\
- Kemudian masuk ke folder StorageDevicePolicies.
- Jika tidak ada, Anda dapat membuatnya terlebih dahulu. Klik kanan pada folder Control lalu pilih opsi New > Key.
- Selanjutnya ganti nama folder menjadi StorageDevicePolicies.
- Klik kanan folder StorageDevicePolicies tersebut, pilih DWORD (32-bit)
- Ganti nama dari DWORD tersebut menjadi WriteProtect.
- Double klik pada WriteProtect lalu ubah value menjadi 0.
Terakhir, refresh This PC / My Computer dan periksa apakah usb flashdisk anda sudah berhasil diperbaiki dari masalah write protected atau belum. Jika belum, copot flashdisk anda lalu tancapkan kembali ke laptop atau komputer dan periksa.
2. Cara Mengatasi Flashdisk Write Protected via CMD
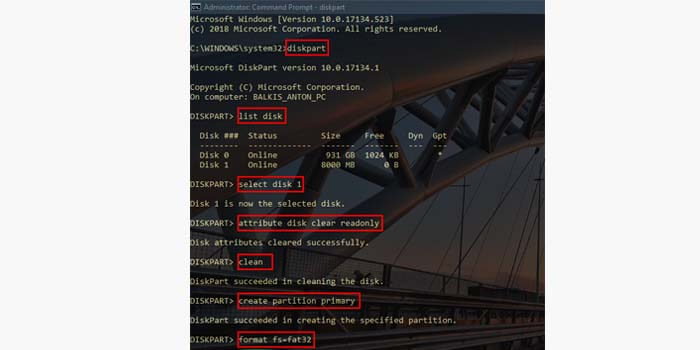
Cara memperbaiki usb flashdisk yang write protected ini menggunakan CMD di komputer atau laptop windows anda. Cara ini juga menjadi solusi yang terbukti ampuh untuk menghilangkan error write protected pada flashdisk.
- Pastikan usb flashdisk anda sudah menancap di komputer / laptop.
- Kemudian tekan tombol windows lalu ketikkan CMD.
- Klik kanan dan pilih Run as administrator.
- Ketikkan diskpart di jendela cmd lalu enter.
- Kemudian ketik list disk lalu enter.
- Maka akan muncul daftar disk yang terhubung. Cari disk mana yang sesuai dengan flashdisk anda melalui kapasitas atau size.
- Misalnya disk 1 maka ketikkan select disk 1 lalu enter.
- Kemudian ketik attribute disk clear readonly dan tekan enter.
- Ketik clean dan tekan tombol enter.
- Ketik create partition primary dan tekan tombol enter.
- Ketik format fs=fat32 dan tekan tombol enter.
Setelah itu, cukup tunggu hingga proses selesai. Kemudian periksa usb flashdisk anda apakah write protected sudah hilang atau masih ada.
3. Menggunakan Low Level Format
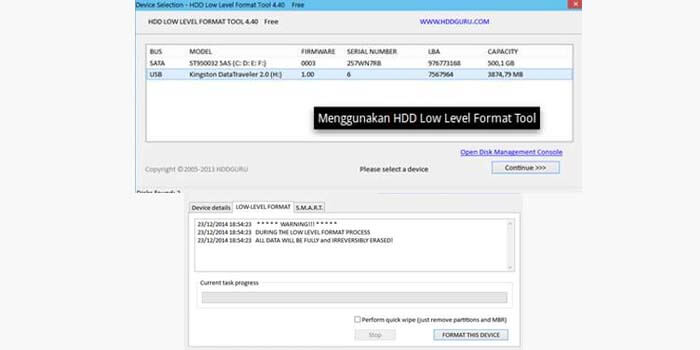
Low Level Format adalah software yang sudah terbukti ampuh untuk memperbaiki usb flashdisk yang mengalami error write protected. Software ini gratis untuk digunakan, dan cocok untuk komputer atau laptop dengan sistem operasi windows.
Langkah cara mengatasi USB flashdisk write protected dengan software:
- Pertama download software nya terlebih dahulu disini.
- Kemudian instal dan buka low level format tersebut.
- Pilih disk dari flashdisk anda untuk diformat (pastikan dengan benar agar tidak terjadi salah format disk)
- Kemudian klik tombol Format This Device.
- Tunggu hingga prosesnya selesai.
4. Format Flashdisk Write Protected
USB flashdisk yang mengalami error write protected tidak akan dapat menambahkan data, menghapus data, dan bahkan melakukan format. Namun, beberapa kasus dimana flashdisk yang write protected dapat di format seperti biasa.
Jika flashdisk anda dapat diformat, maka cobalah untuk melakukan format pada flashdisk anda berkali-kali. Apabila beruntung, flashdisk anda akan kembali bekerja dengan normal.
Namun sayangnya semua data dan file yang ada di dalam flashdisk akan hilang karena anda telah melakukan format atau menghapus semua data yang ada di usb flashdisk.
Sekian tutorial cara mengatasi flashdisk write protected yang dapat anda coba untuk memperbaiki usb flashdisk milik anda. Untuk menggunakan beberapa cara di atas, pastikan agar tidak salah dalam menentukan disk pada flashdisk anda.



