
Jika Anda pernah mengalami proses boot pada laptop yang tidak bisa berjalan secara normal, dan berhenti pada tampilan automatic repair, ada baiknya Anda segera mencari tahu bagaimana cara mengatasi preparing automatic repair sampai selesai.
Pasalnya, masalah ini seringkali cukup mengganggu. Bayangkan saja, ketika Anda mengalami masalah ini, maka sistem boot akan berhenti di tampilan automatic repair sehingga Anda tidak akan bisa masuk ke sistem Windows.
Terlebih lagi jika masalah error automatic preparing repair terjadi berulang-ulang, tentu saja sangat menyebalkan bukan? Saat laptop atau komputer sedang dibutuhkan segera, malah justru masalah ini muncul secara tiba-tiba.
Nah, itulah kenapa Anda harus tahu bagaimana cara mengatasi masalah automatic preparing repair ini. Berikut beberapa penyebab dan cara mengatasinya.
Penyebab Preparing Automatic Repair
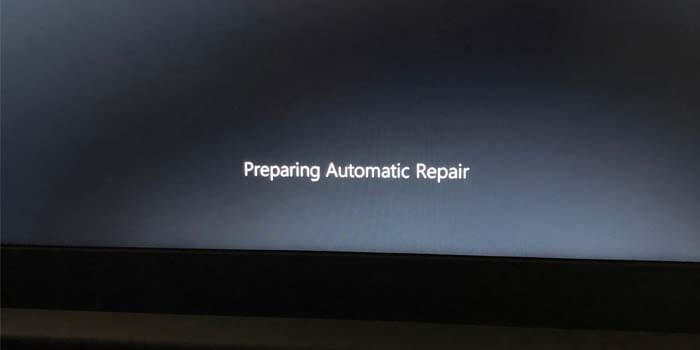
Munculnya error ini ditandai dengan munculnya pesan preparing automatic repair di layar Windows saat laptop baru dinyalakan. Masalah ini muncul karena disebabkan oleh beberapa faktor seperti berikut:
- File boot mengalami kerusakan.
- Ada virus yang masuk.
- Adanya masalah registry pada sistem.
- SSD atau harddisk sistem juga mengalami kerusakan.
- File sistem Windows mengalami kerusakan.
Cara Mengatasi Preparing Automatic Repair
1. Lakukan Hard Reboot

Cara mengatasi preparing automatic repair atau diagnosing your PC yang pertama saat laptop Anda error adalah lakukan hard reboot.
- Tekan tombol power di keyboard laptop, sampai perangkat laptop mati.
- Lepas kabel power kalau pakai PC, kalau di laptop lepas baterai.
- Tunggu sekitar 1 menit, lalu pasang kembali kabel power ke PC atau baterai ke laptop.
- Tekan tombol power di keyboard untuk menyalakan kembali laptop.
2. Lakukan Boot ke Safe Mode
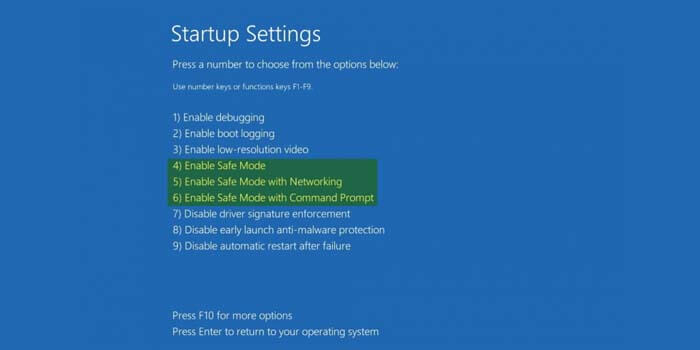
Kalau cara pertama belum berhasil mengatasi error tersebut, coba masuk ke safe mode dan perbaiki masalahnya. Caranya sebagai berikut:
- Matikan laptop lalu nyalakan kembali, sambil tekan tombol F8 di keyboard secara berulang.
- Nanti akan muncul beberapa pilihan di layar laptop, lalu klik Troubleshoot.
- Klik Advanced Options.
- Klik Startup Settings, lalu Restart.
- Saat proses restart selesai, akan muncul tampilan startup settings.
- Klik Enable Safe Mode atau Enable Safe Mode With Networking.
Setelah berhasil masuk ke safe mode, Anda bisa melanjutkan ke tahap perbaikan untuk menghilangkan error tersebut.
- Scan virus pakai aplikasi antivirus yang ada di laptop.
- Hapus aplikasi yang sekiranya berbahaya.
- Uninstall aplikasi atau driver yang diinstall terakhir.
- Update driver pada laptop.
3. Perbaiki Boot dari CMD
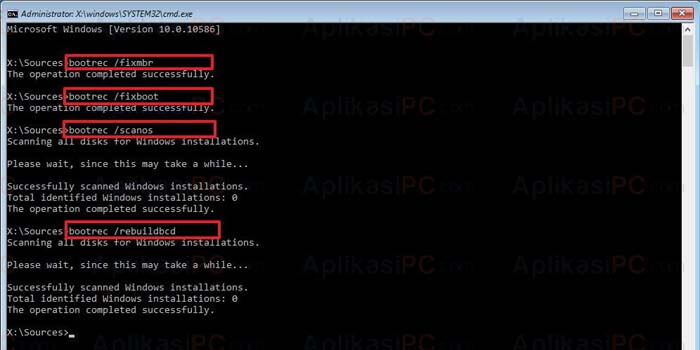
Error ini bisa juga disebabkan karena ada kerusakan pada file boot atau hilang. Cara mengatasinya dengan membuat ulang boot record seperti ini:
- Buka Repair Computer dengan tekan tombol F8 di keyboard saat proses booting.
- Klik Troubleshoot saat menu choose an option muncul.
- Klik command prompt.
- Masukkan perintah seperti ini :
- bootrec /fixmbr
- bootrec /fixboot
- bootrec /scanos
- bootrec /rebuildbcd
- Jangan lupa tekan enter di setiap perintah yang diketik.
- Terakhir, ketik exit dan tekan enter, lalu restart laptop.
4. Matikan Automatic Repair pada Boot
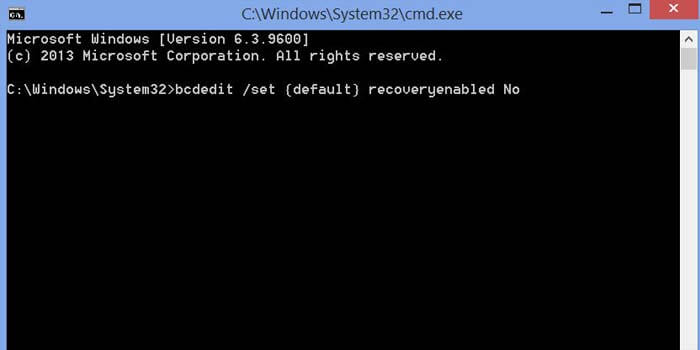
Sebenarnya fitur automatic repair cukup membantu Anda untuk mengatasi masalah yang ada pada Windows 10.
Tapi seringkali fitur ini malah menambah masalah. Makanya, disaat tertentu Anda bisa mematikan fitur automatic repair pada Windows 10.
- Jalankan CMD pada laptop.
- Memasukkan perintah bcdedit/set (default) recoveryenabled No
- Lalu tekan enter pada keyboard.
Perlu diingat, kalau cara ini hanya bisa dilakukan saat Windows 10 sedang berjalan secara normal.
5. Perbaiki Registry yang Rusak
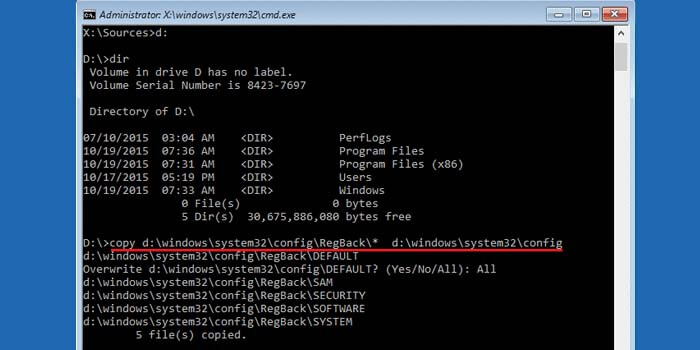
Registry adalah kumpulan file yang dibuat secara otomatis saat laptop berjalan. File ini berfungsi untuk menjalankan sistem laptop dengan lebih baik.
Kerusakan pada file registry adalah salah satu penyebab munculnya error preparing automatic repair. Berikut adalah cara memperbaiki file registry yang rusak:
- Restart laptop lalu tekan tombol F8 hingga muncul menu Repair Computer.
- Klik Troubleshoot lalu klik Advanced Options.
- Buka CMD dengan klik command prompt.
- Masukkan perintah copy c:\windows\system32\config\Regback* c:\windows\system32\config
- Tekan enter pada keyboard.
- Terakhir restart laptop Anda.
6. Matikan Setting Proteksi Anti Malware
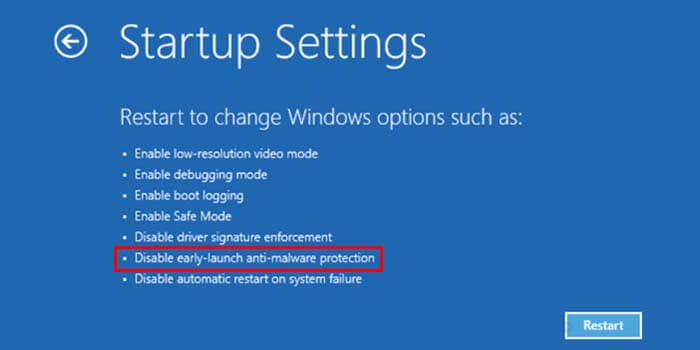
Walaupun fitur proteksi anti malware cukup bermanfaat untuk menjaga laptop dari ancaman malware, terkadang fitur ini bisa jadi penyebab laptop stuck di preparing automatic repair.
Jadi, ada baiknya di waktu tertentu fitur proteksi anti malware dimatikan sementara. Caranya sebagai berikut:
- Buka repair computer, dengan tekan tombol F8 saat proses booting berlangsung.
- Klik Troubleshoot lalu klik Advanced Options.
- Klik Startup Setting.
- Kemudian klik Restart.
- Saat proses restart selesai, klik disable early launch anti malware protection.
- Lalu restart laptop Anda.
7. Lepas Hardisk
Kalau Anda pakai dua perangkat penyimpanan, seperti hardisk dengan hardisk atau SSD dengan harddisk, sebaiknya lepas dulu perangkat penyimpanan yang isinya tidak ada file sistem operasi.
Ingat, Anda perlu lepas storage yang isinya tidak ada sistem operasi. Jadi kalau mau install sistem operasi di hardisk A, sebaiknya lepas saja harddisk B.
Biasanya solusi ini bisa Anda lakukan sebagai cara mengatasi preparing automatic repair.
8. Jalankan Fitur SFC
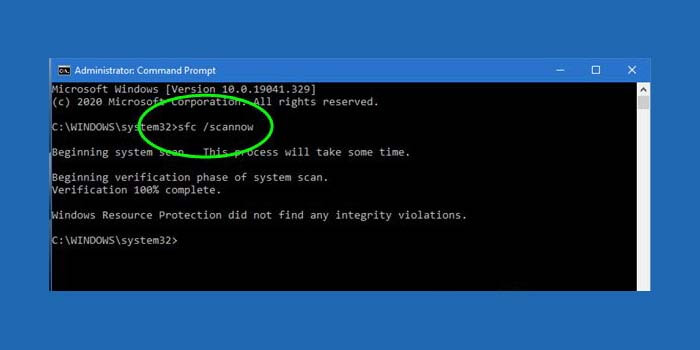
SFC Scannow adalah salah satu perintah dari command prompt, fungsinya untuk mengecek file mana saja yang rusak di Windows.
Jika ada file yang rusak atau ditemukan error, maka file tersebut akan diganti dengan yang baru. Cara menjalankan fitur SFC scannow seperti ini:
- Buka command prompt.
- Masukkan perintah sfc /scannow
- Terakhir tekan enter pada keyboard.
9. Install Ulang Windows 10
Solusi terakhir adalah install ulang Windows 10 pada laptop. Tapi cara ini hanya boleh dilakukan untuk Anda yang memang bisa menginstall ulang dan paham apa saja resiko yang akan terjadi.
Salah satu resiko yang terjadi saat install ulang Windows 10 adalah kehilangan semua data yang ada di drive C.
Namun jika Anda ragu dengan cara ini, sebaiknya bawa laptop Anda ke tukang service laptop untuk melakukan proses install ulang Windows 10.
Akhir Kata
Cara mengatasi preparing automatic repair diatas, bisa Anda terapkan saat laptop mengalami error preparing automatic repair.
Dengan beberapa solusi di atas, kini Anda tidak perlu khawatir lagi saat masalah ini terjadi pada Anda. Selamat mencoba dan semoga berhasil.



