
Pengaturan jam di Windows 10 semuanya dipusatkan di satu menu. Menu tersebut adalah menu Date and Time yang diakses melalui Control Panel. Menu Date and Time menyediakan pengaturan waktu yang lengkap dan cara mengatur jam di laptop Windows 10 lainnya bisa melalui Settings.
Di sana, pengaturan waktu yang tersedia sederhana dan hanya menyediakan pengaturan jam, menit, detik, sampai tanggal. Melakukan pengaturan di Windows 10 sama sekali tidak memerlukan bantuan aplikasi apapun karena sistem operasi tersebut memang menyediakan fasilitas untuk mengatur hal tersebut.
Cara Mengatur Jam di Laptop Windows 10
Berikut adalah panduan cara mengatur jam di Windows 10 melalui Windows Settings dan Control Panel:
1. Melalui Windows Settings
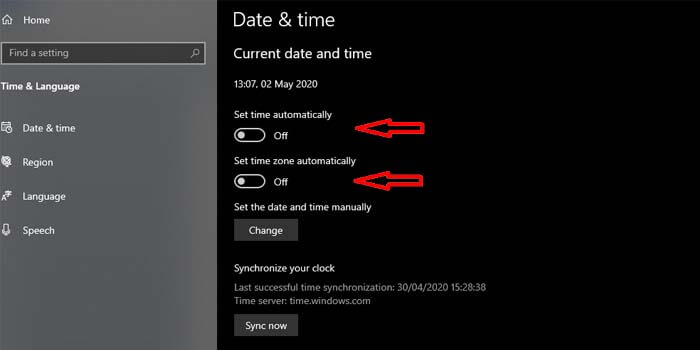
Windows 10 dilengkapi dengan menu Windows Settings dimana Anda bisa mengakses beragam pengaturan dengan cepat dan mudah. Pengaturan waktu melalui menu ini khusus untuk Anda yang hanya ingin melakukan pengaturan yang sederhana.
Di sini, Anda bisa mengganti jam dan indikator waktu lainnya. Berikut adalah cara mengatur jam di laptop Windows 10 melalui Windows Settings:
- Klik menu Start di Windows 10 Anda, kemudian klik Settings.
- Jendela Windows Settings akan muncul, lanjutkan dengan klik Time & Language.
- Di sana, Anda bisa melihat menu Current date and time.
- Aktifkan opsi Set time and Zone automatically untuk mengatur waktu otomatis (internet).
- Untuk mengatur jam secara manual, matikan kedua opsi tersebut.
- Kemudian, pada opsi Set the date and time manually, klik Change.
- Jendela Change date and time akan muncul, silakan atur tanggal dan jam di laptop Anda.
- Jika sudah, klik Change.
- Selesai.
Sekarang, Anda sudah bisa berhasil mengatur waktu di Windows 10. Sangat mudah bukan?
2. Melalui Control Panel
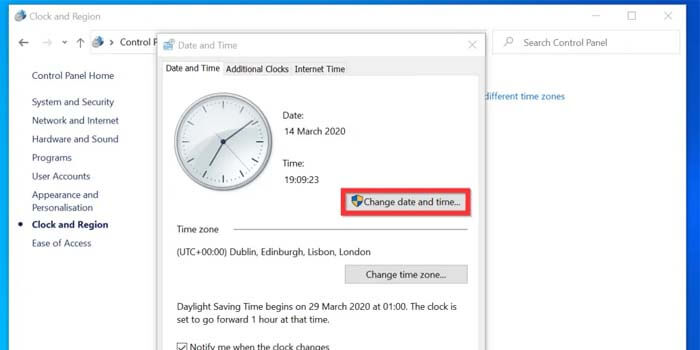
Selain pengaturan waktu melalui Windows Settings yang sederhana. Windows 10 menyediakan pengaturan jam yang kompleks dan lengkap.
Anda bisa mengakses menu Date and Time dan melakukan beragam pengaturan, dari mulai mengganti jam, sampai menambah jam tambahan di zona waktu berbeda. Berikut adalah cara mengatur jam di laptop Windows 10 melalui Control Panel:
- Tekan tombol Windows + R, maka jendela Run akan muncul.
- Ketik Control Panel dan tekan Enter.
- Jendela Control Panel akan muncul, klik menu Clock and Region.
- Di sana, terdapat 2 menu, Date and Time dan Region.
- Menu Region bisa Anda pilih jika ingin mengganti format waktu (tanggal, AM/PM, dll).
- Untuk mengatur jam, klik saja menu Date and Time.
- Jendela menu Date and Time akan muncul.
- Pada tab Date and Time, Anda bisa mengatur jam dan zona waktu.
- Klik Change date and time untuk mengatur jam dan tanggal.
- Klik Change time zone untuk mengganti zona waktu.
- Pada tab Additional Clocks, Anda bisa menambah jumlah jam.
- Beri tanda centang di Show this clock untuk menambah jam.
- Silakan atur zona waktu, jam, dan nama dari jam tersebut.
- Pada tab Internet Time, Anda bisa mengatur dan sinkronisasi jam dengan waktu internet.
- Jika semua perubahan sudah dilakukan, klik Apply dan OK.
Sekarang, Anda sudah berhasil mengatur dan mengubah jam di Windows 10.
Setelah mengetahui bagaimana caranya mengakses Date and Time, mudah bagi Anda untuk mengatur jam, tanggal, format, waktu di Windows 10. Cara mengatur jam di laptop Windows 10 di atas adalah cara yang mudah dan dijamin Anda tidak akan kesulitan mempraktikkan cara tersebut.



